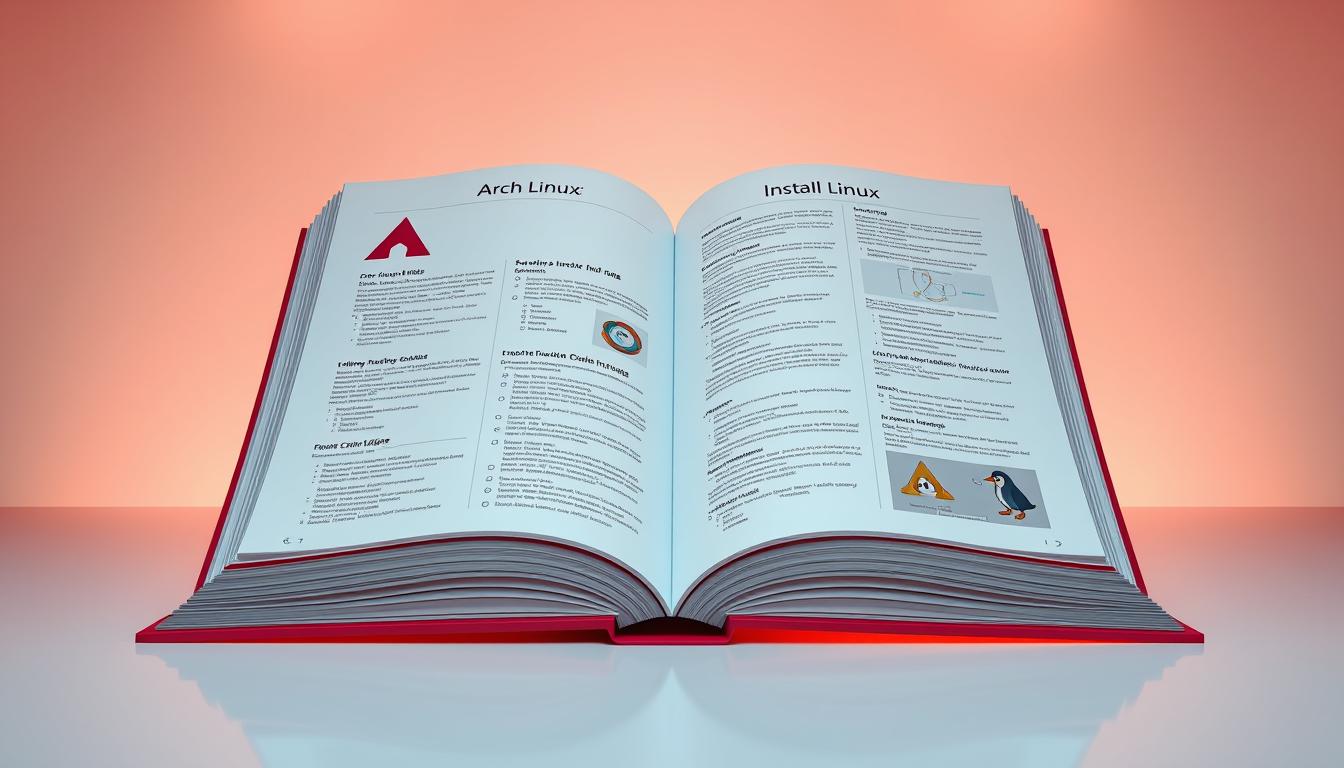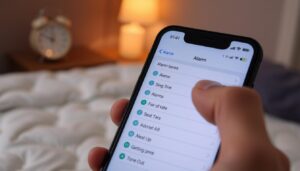Arch Linux install guide. Are you prepared to assume complete command of your system? Arch Linux allows you to create an environment that is specific to your requirements. Unlike other operating systems, it doesn’t arrive pre-configured. Instead, you get to design it from scratch. This may sound difficult, but with the appropriate education, It is simple and satisfying.
This course is intended to for users of all skill levels. It guides you through every step, from preparing your machine to configuring the bootloader. Based on official material and confirmed sources, it ensures accuracy and clarity. You’ll learn how to validate downloads, prepare installation media, and set up your system effectively.
Technical commands and examples are supplied to make the procedure easier to follow. The guide is structured rationally, so you won’t miss any details. By the end, you’ll have a lightweight, powerful system that’s uniquely yours. Let’s get started!
Important Lessons
- Customize your system from the ground up with Arch Linux.
- Follow a detailed, step-by-step process for a smooth installation.
- Learn how to verify downloads and create installation media.
- Configure your system and bootloader with ease.
- Use technical commands and examples for clarity.
- Benefit from a guide based on official documentation.
- Build a lightweight, efficient system tailored to your needs.
Pre-Installation Preparations
Arch Linux install guide. Getting ready is important for setting up a system. Getting the appropriate files and tools is the first step. This comprises downloading the ISO, verifying its authenticity, and enabling booting.
Downloading the ISO and Verifying Signatures
Go to the official download page to get the latest Arch Linux ISO. You can pick direct downloads or torrents. Also, get the ISO’s PGP signature file.
To check the ISO, use the gpg command. First, import the public key. Then, compare the signature with the file. This is key to make sure the file is safe.
Before you begin, make sure the ISO is in good operating order. To compare, use a checksum tool the hash of the file with the one discovered on the download page. His promises that everything will work out.
Creating a Bootable Installation Medium
After checking the ISO, make a bootable USB or DVD. You can use Etcher or the dd command. Etcher is easy to use and works on many platforms. The dd command gives more control for experts.
Make sure you pick the right drive. Picking the wrong one can lose your data. Always save important files first. If using a DVD, make sure your optical drive works.
Accessibility options can help, too. They’re available when you boot. With your medium ready, you’re ready for the next step.
These steps might seem long, but they’re crucial. Taking time to verify and prepare your files makes the installation smooth.
Booting into the Live Environment
It’s time to boot into the live environment now that your installation medium is prepared. This is where you will do your system’s first setup and customization. Although the procedure is simple, a seamless experience is ensured by comprehending each step.
Accessing the Live System and Login Details
After picking the installation medium, the system boots into the live environment. You’ll log in as the root user. This gives you full access to the system. The default shell is Zsh, which is easy to use.
You can switch between virtual consoles using Alt+arrow keys. This is great for doing things in one console while looking at another. Knowing how to use these consoles is important for later steps.
Setting Console Keyboard Layout and Font
The default keyboard layout is US. But you can change it if you need to. Use the localectl list-keymaps command to see other layouts. To change to a layout like de-latin1, use the loadkeys command.
For HiDPI screens, making the console font bigger helps a lot. You can change the font size with the setfont command. Bigger fonts are better for reading on high-resolution screens.
Tools like mcedit, nano, and vim are built-in for editing files. These are key for making your system your own. Always check your work to make sure everything is set up right.
By following these steps, you’ll get the live environment set up well. This gets you ready for the next parts of the installation.
Configuring Network and Time Settings
A stable internet connection and accurate time settings are essential for the next steps. These configurations ensure your system can download packages and maintain proper synchronization during the installation process.
Connecting to the Internet and Enabling Wireless
Start by verifying your network interfaces. Use the ip link command to list all available connections. For wired networks, Ethernet is often enabled by default. If not, use the relevant command to activate it.
To connect wirelessly, scan and connect to Wi-Fi networks using iwctl. First, enter the interactive prompt with iwctl, then scan for networks using station wlan0 scan. Finally, connect by entering station wlan0 connect SSID, replacing “SSID” with your network name.
To confirm connectivity, use the ping command. For example, ping archlinux.org checks if your system can reach the internet. If the network interface is blocked, use rfkill to unblock it.
Synchronizing System Clock with NTP
An accurate system clock is vital for package downloads and system logs. To see the time and date right now, use timedatectl. Run timedatectl set-ntp true to enable NTP synchronization.
Verify the systemd-timesyncd systemctl status to view the status of the service. You can ensure that the network time protocol and your system clock are in sync by doing this. Use timedatectl set-time followed by the desired time if changes are required.
| Command | Description |
|---|---|
| ip link | List network interfaces |
| iwctl | Manage wireless connections |
| ping archlinux.org | Test internet connectivity |
| timedatectl set-ntp true | Enable NTP synchronization |
By configuring your network and time settings correctly, you’ll lay a solid foundation for the rest of the installation process. These steps ensure your system is ready to retrieve packages and maintain accurate logs.
Disk Partitioning and Filesystem Setup
One essential step in creating your own environment is disk partitioning. To arrange data and maximize efficiency, it entails segmenting your storage. Effective and seamless operation of your system is assured by careful preparation.
Identifying Disks and Creating Partitions
Determine your storage devices first. To see a list of every disk that is accessible and partitions, use the lsblk command. This helps you understand of the current on your drive arrangement. Commonly used device names include /dev/sda and /dev/nvme0n1.
Next, use fdisk to manage partitions. Use fdisk /dev/sda to open the target disk; substitute your device name. If required, make a new partition table and remove any existing partitions. A clean setup requires this step.

Plan your partition scheme carefully. For most setups, you’ll need a root partition. If using UEFI, also, make an EFI partition. Here is an illustration.:
- Root Partition: 20-30GB for the system files.
- EFI Partition: 512MB for UEFI systems.
- Swap Partition: Optional, but recommended for systems with limited RAM.
Select the correct partition type. For the root partition, choose Linux filesystem. For EFI, select EFI System. This ensures compatibility with your system’s boot process.
After creating partitions, format them. For the EFI partition, use mkfs.fat instead of mkfs.ext4 in relation to the root partition. The partitions are ready for usage thanks to these commands.
Warning: Data can be permanently destroyed after partitioning. Before continue, make sure you have backed up all of your essential files and double-check your commands.
You might create a strong system base by closely regulating your file and disk space framework. For a configuration to be successful and efficient, this phase is fundamental..
Mounting Partitions and Generating fstab
Mounting partitions correctly is a critical step in setting up your system. This process ensures that your newly formatted partitions are accessible and organized properly. Without proper mounting, the installation script won’t find the necessary file structures, leading to errors.
Mounting the Root and EFI/Swap Partitions
Start by mounting the root partition. Use the mount command to attach it to the /mnt directory. For example:
mount /dev/sda2 /mntReplace /dev/sda2 with your root partition’s identifier. The system will know where to install the base files thanks to this step.
The EFI partition’s mount point should then be created. Apply the subsequent command:
mkdir /mnt/bootThen, mount the EFI partition to this directory:
mount /dev/sda1 /mnt/bootUse the swapon command to activate any swap partitions you’ve created:
swapon /dev/sda3Generating the fstab File
After mounting, generate the fstab file. This file defines how partitions are mounted at boot. Use the genfstab command:
genfstab -U /mnt >> /mnt/etc/fstabThis tool uses UUIDs to identify the partitions and automatically produces the fstab file. Because UUIDs remain constant even if the device order changes, they are more dependable than device names.
Verify the generated fstab file to ensure accuracy. Open it with a text editor:
nano /mnt/etc/fstabCheck that all partitions are listed correctly. If you make mistakes here, your machine may not boot up correctly.
These procedures will assurance that your partitions are properly mounted and prepared for the subsequent installation stage. The secret to a machine that boots up smoothly is a properly configured fstab file.
Step-by-Step Arch Linux Install Guide
Arch Linux install guide. Let’s dive into the core of the setup by installing essential packages. This stage guarantees that your system has the fundamental parts it needs to work. You will install the kernel, firmware, and base package set using the pacstrap script. Although this procedure is simple, it calls for close attention to detail.
Installing Base Packages Using pacstrap
The pacstrap script is a powerful tool for installing the base system. Run the following command to begin:
pacstrap -K /mnt base linux linux-firmwareThis installs the core packages, including the kernel and firmware. The -K flag ensures files are verified for integrity. Once complete, your system will have the necessary components to boot and operate.
For a fully functional setup, consider adding additional packages like text editors, network tools, or microcode updates. These can be installed later but are worth planning for now.
Selecting and Configuring Mirrors for Downloads
Choosing the right mirrors is crucial for faster downloads. The default mirror list may not be optimized for your location. Use the reflector tool to update and sort mirrors by speed:
reflector --country US --protocol https --sort rate --save /etc/pacman.d/mirrorlistThis command selects HTTPS mirrors in the U.S. and sorts them by download speed. Always verify the updated mirror list to ensure accuracy. Faster mirrors reduce installation time and improve reliability.
If you’re working in a container or virtual machine, ensure the mirror list is accessible. This guarantees smooth package downloads during setup.
You can improve your mirror configuration and properly install the basic system by following these instructions. This gets your system ready for the subsequent Linux installation steps.
Configuring the New Arch Linux System
Configuring your system after installation ensures stability and security. Setting up necessary components like the hostname, locale, and time zone is what this phase entails. Additionally, you will create a normal user account for everyday use and a root password. An environment that is both safe and effective requires proper setting.
Setting the Time Zone, Locale, and Hostname
Start by entering the new environment using the arch-chroot command. This step is vital for making changes directly to the installed system. Once inside, set the time zone by linking the appropriate zoneinfo file:
ln -sf /usr/share/zoneinfo/Region/City /etc/localtimeReplace “Region/City” with your specific location. This ensures accurate timekeeping.
Next, configure the locale. Edit the /etc/locale.gen file to uncomment your preferred locale. Then, generate the locales with:
locale-genMake the /etc/locale.conf file and to change the system locale, add your preferred locale.
Regarding the hostname, create the /etc/hostname file and give it the name you choose. Update as well. the /etc/hosts file to include:
127.0.0.1 localhost
::1 localhost
127.0.1.1 your-hostnameCreating the Root Password and User Account
Securing your system starts with setting a strong root password. Use the passwd command to create one. Using a strong password is necessary to avoiding unapproved access to your surroundings.
Next, set up a typical user account for everyday duties. Use the useradd command:
useradd -m -G wheel -s /bin/bash usernameChange the username to the name you like. Add the user to the wheel group for administrative privileges. Set a password for the new account using passwd username.
Proper arrangement of these pieces enables a reliable and safe system. Take the time to double-check each step for accuracy.
Installing and Configuring the Bootloader
The final step to ensure your device boots It is necessary to configure the bootloader. Installing GRUB, generating a configuration file, and verifying the configuration are all steps in this process. A seamless boot procedure is dependent on exact implementation, whether you’re using UEFI or BIOS.
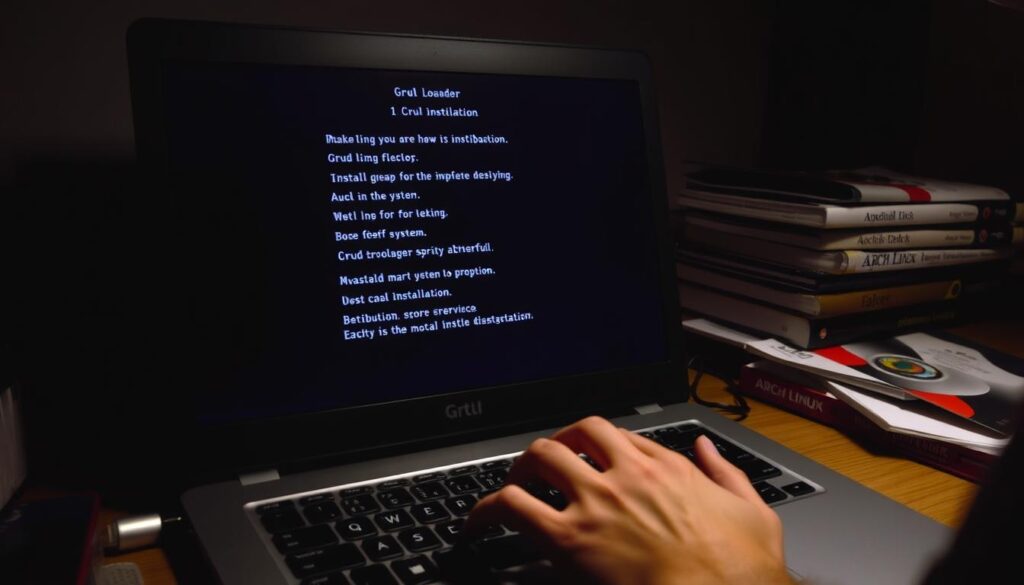
UEFI and BIOS Booting Considerations
Find out what boot mode your system is in before installing GRUB. BIOS systems make use of a standard MBR arrangement, In contrast, UEFI systems need an EFI partition. Use the command to see if UEFI is enabled. /sys/firmware/efi/efivars ls. It’s UEFI if the directory is present.
Make that the EFI partition is mounted at /boot for UEFI systems. BIOS systems don’t need this step. Knowing your boot mode ensures you use the correct grub-install parameters.
Installing GRUB and Generating the Boot Configuration
To install GRUB, first ensure you’re in the root environment. Use the arch-chroot command to switch to the installed system. For UEFI systems, run:
grub-install --target=x86_64-efi --efi-directory=/boot --bootloader-id=GRUBFor BIOS systems, use:
grub-install --target=i386-pc /dev/sdaReplace /dev/sda with your disk identifier. After installation, generate the GRUB configuration file:
grub-mkconfig -o /boot/grub/grub.cfgThis action produces a valid grub.cfg file, It is necessary for booting.
Make sure the EFI partition is mounted appropriately for UEFI computers if you experience problems. For BIOS systems, ensure the grub-install command targets the correct disk. Double-check all commands to avoid errors.
Restart your computer after installing and configuring GRUB. You can boot into your new environment by seeing the GRUB menu if everything is configured properly. The installation procedure is finished at this point.
“A well-configured bootloader ensures your system starts smoothly every time.”
You are able to install and configure GRUB by taking these actions, which will assurance that Your system constantly boots up. For a faultless experience, examine each command and configuration one at a time.
Final Thoughts
Arch Linux install guide. By following this guide, you’ve transformed a minimal setup into a personalized system. Each step from verifying downloads to configuring the bootloader—ensures a stable and secure environment. Careful planning during pre-installation and disk partitioning lays the foundation for success.
Proper network configuration and accurate commands are key to a smooth installation. Your system will always boot reliably thanks to the bootloader configuration. Both novices and experts may confidently manage the process with the aid of this guide.
Now that your machine is prepared, think about investigating further actions, such as setting up a desktop environment. Experimentation is the best way to learn and customize your setup further.
We appreciate you using our guide. We would be extremely happy to respond to any questions or hear about your encounter. Each action you do is an chance to learn something new. Enjoy customizing!
FAQ
How do I download and verify the ISO file?
To obtain the ISO, visit the official website. To verify its authenticity, use gpg.
Which method works best for making a USB device bootable?
Use dd for Linux or Rufus for Windows. They help make the USB drive ready to boot.
How do I connect to the internet during installation?
For wireless, use `iwctl. For wired, use `dhcpcd. They help you get online.
What kind of disk is recommended partitioning setup?
When using UEFI, make a root partition, an EFI partition and a swap space partition. Use either cfdisk or fdisk to do this.
What is the process for mounting partitions before installation?
Mount the root partition to `/mnt. Mount the EFI partition to `/mnt/boot. Use the `mount` command.
What’s the process for installing base packages?
Use pacstrap to put necessary packages on the root partition that was mounted.
How do I install and configure GRUB?
Install GRUB with pacman. Then, grub-install and grub-mkconfig should be run to make the bootloader ready.
What can I do sign up as a user?
Make a new account with `useradd. Set a password with `passwd.
What’s the final step after installation?
Exit the chroot environment. Unmount partitions. Reboot to start your new system.