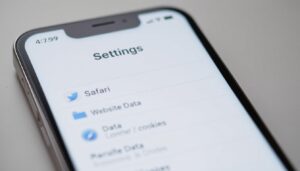How can I scan a document on my iPhone. Your iPhone is more than just a phone. it’s a fantastic tool for productivity. With its built-in functions, you can easily turn it into a portable scanner. Whether you’re digitizing receipts, contracts, or notes, the procedure is quick and clear.
Using programs like the Notes app or Adobe Scan, you may capture, crop, and save data in seconds. No need for heavy equipment or complicated installations. The iPhone camera handles the heavy lifting, translating physical pages into digital ones effortlessly.
This guide will help you through the full process. From taking the picture to editing and distributing the finished file, you’ll discover how to create the most of your smartphone. Scanning has never been more accessible or simple.
Important Lessons
- Your iPhone can function as a portable scanner using built-in apps.
- Two well-liked programs for scanning papers are Adobe Scan and the Notes app.
- There is no need for extra hardware, and scanning is rapid and simple.
- You can edit and save scanned files directly on your device.
- This guide covers the entire process from capture to sharing.
Understanding the Basics of Scanning with Your iPhone
Our approach to paperwork has undergone a total transformation by mobile scanning, which makes it quicker and more effective. Bulky equipment is no longer necessary because you can digitize papers with your iPhone in a matter of seconds. For professionals and students in particular who want instant access to critical files, this convenience is invaluable.
What Makes Mobile Scanning Essential
Mobile scanning revolutionizes productivity. You can take notes using it while moving, whether attending a seminar or not, a coffee shop, or driving. In contrast to conventional scanners, your iPhone is ready and available at all times to transform paper records into digital formats. time and effort are saved by its adaptability, making it an essential instrument for contemporary processes.
Built-in programs like the Notes app facilitate the procedure. Specialized software for scanners, such as Adobe Scan, provide cutting-edge features similar to auto-detection and cropping. These tools provide high-quality outputs with minimal effort. The user-friendly interface of the iPhone makes scanning accessible to everyone, regardless of technical expertise.
Differences Between Mobile and Traditional Scanners
Conventional scanners are often enormous, expensive, and unmoving. In contrast, mobile using your iPhone to scan is portable, low-cost, and adaptable. Modern apps give capabilities like automated edge recognition, brightness adjustment, and file organizing. These enhancements make mobile scanning a superior solution for most users.
For example, programs like FileCenter and Adobe Scan enhance the scanning process with straightforward tools. They let you to crop, reorganize, and improve documents easily. This level of control makes sure ensure your scans are professional, clear, and prepared for storing or allocation.
By following a few basic procedures, you may increase scan quality dramatically. Proper lighting, steady positioning, and using the correct app are crucial. These ideas make sure that Your electronic papers are as as informative and unambiguous as the originals.
How Can I Scan a Document on My iPhone: A Step-by-Step Guide
It’s simpler more than you may imagine to turn your iPhone into a scanner. It just requires a a few actions to convert to digital documents with integrated tools and customized applications. The procedure is rapid and effective whether you use the Notes app or more sophisticated tools like Adobe Scan.
Using the Notes App for Quick Scanning
For scanning, the Notes app is a practical choice. This is how to utilize it:
- Open the Notes app and create a new note.
- Following a tap the icon for the camera, choose Scan Documents.
- Position your document within the frame and capture the image.
- Adjust the edges and tap “Keep Scan” for multiple pages.
- Save the file as a PDF for easy sharing.
This method is perfect for quick scans, offering basic editing tools like cropping and rotation.
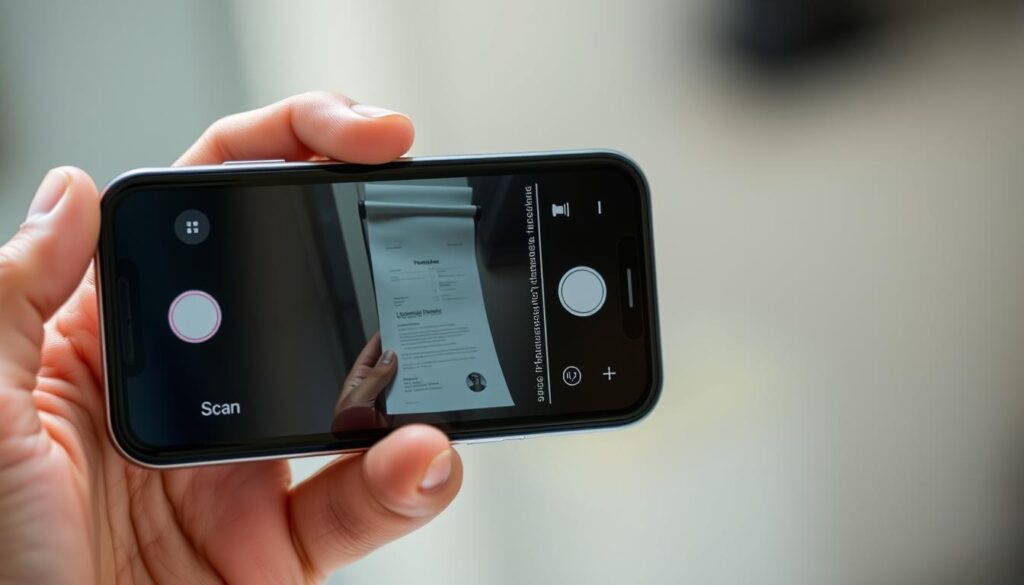
Employing Dedicated Scanner Apps for Enhanced Features
Adobe Scan and similar apps are ideal for more advanced usefulness. They offer characteristics incorporating auto-detection, brightness adjustment, and optical character recognition (OCR). To get started, take these actions:
- Open Adobe Scan after downloading it from the App Store.
- Position your document and capture the image.
- Use the app’s tools to crop, enhance, and organize pages.
- Save the file as a PDF or share it directly.
These apps are perfect for professionals who need high-quality scans with added functionality.
| The feature | The Notes App | Scan using Adobe |
|---|---|---|
| Auto-Detection | Basic | Advanced |
| Brightness Adjustment | Manual | Automatic |
| OCR Support | No | Yes |
| File Format | PDF, JPG |
“With the correct app, you may save time and effort by using your iPhone as a powerful scanning tool.”
You can get high-quality scans with little work if you follow these procedures. Your iPhone is prepared to manage all of your scanning requirements, whether you decide to use Adobe Scan or the Notes app.
Detailed Instructions for Capturing a High-Quality Scan
How can I scan a document on my iPhone. Capturing a high-quality scan starts with correct preparation and posture. A few easy procedures can make a tremendous impact in the clarity and quality of your digital papers. If you’re using the built-in Notes app or a standalone scanner software, these suggestions will help you obtain the greatest results.
Positioning and Adjusting Your Document
Make sure your paper is on a level, well-lit surface before scanning. Avoid glare or shadows; natural light is ideal. Position your device directly above the document for an even capture. Most apps provide guidelines to help align the edges perfectly.

Once the document is in place, use the app’s tools to adjust the corners. Drag the edges to fit the page precisely. By doing this, you may be certain that no important information is left out. If you’re working with many pages, create a fresh scan for each, then organize them.
Using a scanner app can simplify this process. Many programs include auto-detection tools that recognize the document’s edges automatically. This lowers the need for manual changes and speeds up the workflow. Always double-check for blurring or misalignments before saving the scan.
| Step | Action | Tip |
|---|---|---|
| 1 | Position the document | Use a flat surface and good lighting |
| 2 | Align the edges | Drag corners for a perfect fit |
| 3 | Capture the image | Hold the device steady |
| 4 | Check for quality | Look for blurs or misalignments |
Small tweaks might have a major impact on the final product. Following these guidelines will verify the clarity of your scans, concise, and appropriate for sharing or storage. In any case whether or not to get the most out of your smartphone whether scanning notes, contracts, or invoices, follow these recommendations.
Editing and Enhancing Your Scanned Document
Editing your scanned document ensures it’s polished and professional. After capturing the scan, refining it improves clarity and readability. In order to create a PDF file that is prepared for sharing or storing, this step is essential.
Cropping, Reordering, and Adjusting Brightness
Cropping removes unwanted edges and misaligned parts. Most apps provide an icon or button for this feature. Simply drag the corners to fit the page perfectly. This ensures no important information is cut off.
Reordering pages is essential for multi-page scans. Make use of the app’s capabilities to organize pages logically. This allows for reading and knowledge of the document.
Modifying the brightness and contrast gets better reading. Apps often include sliders or automatic settings for this. By changing these parameters, you can make sure the background is tidy and the content is readable.
“The original paper is just as valuable as a carefully edited scan. Take the time to perfect it.”
By employing these editing features, you can make a quality scanned document. Whether you’re producing a report or digitizing receipts, these tools ensure your file is ready to distribute or save. Take advantage of the various choices to make your scans stand out.
Managing, Storing, and Sharing Your Scanned Files
Managing your scanned files is key to keeping them handy and tidy. Once digitized, it’s time to store and share them well. The right tools make this easy and safe.
Exporting and Saving Scans on Your Device
It’s easy to save scans on your iPhone. Most apps have a button to export as a PDF or image. For instance, the Notes app lets you save scans with a few taps.
It’s also vital to organize your files. Make folders or use tags for easy searching. This way, you can find any note or document fast.
Integrating with Cloud Services and External Apps
Cloud services like Google Drive are great for backing up and accessing scans. Many apps link directly to these platforms for automatic uploads. This keeps your files safe and reachable anytime.
Apps like Adobe Scan offer cool features for scanned documents. You can sync files, edit them, and share via email or other platforms. These tools help with teamwork and keeping things in order.
| Storage Option | Features | Best For |
|---|---|---|
| Device Storage | Quick access, offline availability | Personal use |
| Google Drive | Cloud backup, cross-device sync | Collaboration |
| Adobe Scan | Advanced editing, OCR support | Professional use |
Using these tools and services keeps your scanned files organized and ready. Whether saving locally or uploading to the cloud, managing your scans has never been easier.
Final Thoughts
How can I scan a document on my iPhone. With the right tools, your iPhone becomes a versatile scanner for everyday needs. Document digitization is speedy and effective, with options ranging from the integrated Notes app to more complex ones like Adobe Scan. With features like auto-detection, cropping, and brightness changes, these apps make the task easier.
Managing your files is easy after they have been scanned. Save them directly to your device or upload to Google Drive for secure access anywhere. This combination of modern technology and simple steps makes scanning both efficient and accessible.
For high-quality results, follow the tips shared in this guide. Whether you’re digitizing receipts or contracts, your iPhone is ready to handle it all. Revisit the sections for detailed instructions and explore different apps to find the best fit for your needs.
FAQ
What is the most straightforward way to scan a paper with an iPhone?
The Notes app is the simplest option. Launch the application, compose a fresh note, press the camera icon, and choose Scan Documents. Position your document, and the app will automatically capture it.
Are there any apps designed especially for using an iPhone to scan documents?
Complex capacities, in fact like OCR, PDF creation, and cloud connectivity are provided in tools similar to Adobe Scan and Office Lens by Microsoft for a improved scanning experience.
How do I make sure that my scanned copy of it is high quality?
Place your paper accurately on a level top surface that is sufficiently lighted Use the auto-capture feature in the Notes app or adjust the corners manually in scanner apps for precise alignment.
Can I edit a scanned document after capturing it?
Absolutely! Most apps allow you to crop, reorder pages, and adjust brightness or contrast. You can also rotate or delete pages to perfect your scan.
Is scanning on a mobile device as efficient as employing a conventional scanner?
Modern iPhone scanning apps are highly effective for most needs. They provide practicality, mobility in addition to functions like OCR, creating them a wonderful alternative for traditional scanners.
Can I scan multiple pages into one file?
Yes, both the Notes app and committed scanner apps permit you to look at a few pages at once, then combine them into one PDF file for basic organization and sharing.