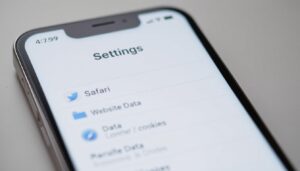How do you uninstall an application on Mac. Keeping an area free of clutter Mac gets better execution and saves storage space. This article will respond to any inquiries you may have about uninstalling programs on a Mac. We’ll guide you through easy, quick ways to get rid of unwanted software. Not to worry if it looks complex; this guide will show you how to safely remove programs from a Mac.
Important Takeaways
- Removing unused applications enhances your Mac’s performance.
- Uninstalling apps can help reclaim valuable disk space.
- There are multiple methods to uninstall software on a Mac.
- Using the Finder or Launchpad can simplify the removal process.
- Third-party uninstaller apps can offer additional benefits.
- Following our mac app uninstall guide ensures a clean uninstallation.
Understanding Mac Applications
Managing apps on your Mac is key for better performance and ease of use. Knowing the different types of apps can really improve your experience. This knowledge helps you make smart choices, like when to remove apps.
Types of Applications on Mac
Mac computers have many apps for different needs. Here are the main types of applications on Mac:
- System Applications: These are installed by Apple and are essential for your Mac to work right.
- User-Installed Applications: Apps you download from the App Store or the internet, made for your specific needs.
- Utility Applications: These apps help make your system run better and work more efficiently, often used for maintenance.
Why You Might Need to Uninstall Applications
Knowing why uninstall applications is important for keeping your Mac in top shape. Here are the main reasons to remove apps:
- Reducing Hard Drive Space: Reducing unnecessary apps can result in significant storage space savings.
- Increasing System Speed: Your Mac may operate more quickly if you uninstall programs that consume a lot of resources.
- Unused Software Removal: It’s time to remove any apps that are no longer required.
How Do You Uninstall An Application on Mac
Removing apps on a Mac can seem hard, but it’s easy with a step-by-step uninstall on mac. Knowing the different ways to remove apps is key. You can find detailed instructions and advice on how to remove Mac programs here.
Detailed Guide to Application Uninstalling Instructions
To delete an application from your Mac, simply take these actions:
- Open the Finder.
- Navigate to the sidebar’s Applications folder.
- Find the application you desire to delete.
- You can either right-click and select the program or drag it to the trash Move to Trash.
- Empty the Trash to finish uninstalling.
Common Methods for Mac App Uninstall
There are several ways to uninstall Mac apps. Each method has its own benefits:
| Method | Description | Benefits |
|---|---|---|
| Finder | Use Finder to drag and drop apps into the Trash. | Simple and effective for most apps. |
| Launchpad | Access Launchpad and delete apps with a pinch. | User-friendly, great for new users. |
| Third-Party Apps | Use dedicated uninstaller apps. | Removes apps fully, including extra files. |
Using the Finder to Remove Programs on Mac
How do you uninstall an application on Mac. Finder makes it easy to remove apps from your Mac. It helps you find and delete apps you no longer use. Just follow a few simple steps for a smooth uninstall.
Accessing Applications Folder
Click the Finder icon in the Dock to launch it first. Locate “Applications” in the sidebar on the left. This folder has all your installed apps.
There are two choices available to you: utilize the search engine in the top right corner or navigate through the list. Find the software you want to remove. Then, you’re ready to proceed.
Dragging and Dropping to Trash
After finding the Applications folder, pick the app you want to uninstall. Hold down the icon of the program. Next, drag it to the Dock’s Trash icon.
This is a key part of using Finder to uninstall apps. Move the app to Trash. Then, to permanently remove it, empty the Trash. Select “Empty Trash” from the menu when you right-click the Trash icon to make room.

Uninstalling Software Mac via Launchpad
Launchpad makes it easy to manage apps on your Mac. It shows all your apps in one place. Learning how to open Launchpad makes uninstalling apps simple. Here’s how to access Launchpad and remove apps from it.
How to Open Launchpad
To get to Launchpad, you have a few options:
- Pinch your fingers together on the trackpad to open Launchpad with a gesture.
- To access Launchpad, click the icon in the Dock.
- To view all apps, hit the F4 key on your keyboard.
Deleting Applications from Launchpad
Deleting apps from Launchpad is straightforward:
- To delete an app, locate it.
- You may click and hold the app icon to make it move.
- Click the “X” in the top left corner of the symbol.
- Confirm you want to delete it.
These steps make deleting apps from Launchpad simple. It’s a good choice for those who like a visual way to manage apps.

Using Third-Party Apps for Application Removal
Removing apps from a Mac can be tricky. Sometimes, just dragging them to the Trash isn’t enough. Third-party uninstallers make this process easier. They not only remove apps but also clean up leftover files and caches that regular methods miss.
Benefits of Third-Party Uninstallers
Third-party uninstallers offer many benefits:
- Thorough Cleanup: They remove all app traces, including files that slow your system.
- User-Friendly Interfaces: Most apps are easy to use, making removal simple.
- Time-Saving: They quickly find and remove unwanted apps.
Popular Third-Party Uninstaller Apps
There are many third-party uninstaller apps for Mac. Here are three popular ones:
| App Name | Key Features | Price |
|---|---|---|
| AppCleaner | Simple drag-and-drop functionality, finds leftover files. | Free |
| AppZapper | Intuitive interface, customizable zap list. | $19.95 |
| CleanMyMac | Comprehensive system cleanup, uninstaller feature, health monitor. | $39.95/year |
In Conclusion
How do you uninstall an application on Mac. Uninstalling apps on a Mac is necessary to preserving system functionality. We’ve proved How to do the cleaning up your Mac using the Finder, The Launchpad, and other tools. You can get better the arrangement of your workspace by using these methods.
Knowing how to remove apps you don’t need helps avoid clutter. This makes your Mac faster and improves your experience. A clean system means a better time using your computer.
By carefully removing unused apps, you can tailor your digital space to fit your needs. Regularly checking and managing your apps keeps your Mac efficient and tidy.
FAQ
How can I uninstall an application on a Mac?
Locate the software on a Mac in the Applications folder using Finder in order to uninstall it. Drag it to the trash after that. You can also use Launchpad for a visual approach or a third-party uninstaller for a detailed removal.
What’s the best way to remove a program on Mac?
The best method to remove a program on Mac varies by preference. Finder is simple, Launchpad is visual, and third-party uninstallers offer a deep clean. Pick what feels most comfortable to you.
Can I completely delete an application on Mac?
Yes, you can fully delete an app on Mac. Just make sure to empty the Trash after dragging the app to it. Third-party apps can also remove extra files, ensuring a clean uninstall.
How do third-party uninstallers operate and what are they?
Third-party uninstallers, such as CleanMyMac and AppCleaner, aid in a more complete software removal. They find and delete leftover files, leaving your Mac cleaner than standard methods.
How can I use Launchpad to delete an application?
Open Launchpad from your Dock or Applications folder. Find the app you want to delete. Click and hold its icon until all icons wiggle. Then, click the “X” button that shows up. Confirm to uninstall the app.