How to cut copy paste in Mac. Learning to use cut, copy, and paste on your Mac can change how you work. These commands are not just for text. They facilitate more effective file, image, and text management. It might save you a very much of time and work by gaining knowledge the way to cut, copy, and paste.
These skills are necessary whether you’re organizing files or rearranging paragraphs in a paper. We’ll walk you through the programs, shortcuts, and techniques to improve your Mac experience in this tutorial. You’ll discover how to work more quickly and effectively.
Important Lessons
- Mastering cut, copy, and paste is essential for increasing productivity.
- These commands can be used across various applications on a Mac.
- Keyboard shortcuts offer a faster way to use these commands.
- Knowing how to copy and paste in Mac is key for managing your workflow.
- Images can also be cut and pasted, making these commands even more useful.
Understanding Basic Commands on Mac
Learning the basic commands on Mac is key for smooth digital navigation. The main commands cutting, copying, and pasting each have their own role. Cutting takes content from where it is and moves it elsewhere. Copying makes a copy of the content, leaving the original where it is. Then, you can paste the content into a new spot.
These actions help you work more efficiently and keep your digital space tidy. Knowing these shortcuts makes tasks simpler and boosts your productivity. They are the foundation for managing content and adjusting layouts, helping you customize your workspace.
| Command | Function | Shortcut |
|---|---|---|
| Cut | Removes selected content from the original location | Command + X |
| Copy | Duplicates selected content while keeping the original | Command + C |
| Paste | Inserts cut or copied content into a new location | Command + V |
How to Cut Copy Paste In Mac
Learning to cut, copy, and paste on a Mac is key for using apps efficiently. It helps users work faster, whether they’re writing in Pages or organizing files in Finder.
To cut an item, you remove it from its current spot and get ready to paste it elsewhere. To cut text or images, just select what you want and press Command + X. You can also find this option in the Edit menu.
Copying makes a duplicate of the item without moving it.Press Command + C after selecting what you wish to copy. For this, you can also use the menu. Managing various forms of content on a Mac requires an understanding of copying and pasting.
Pasting puts the cut or copied item in a new spot. Simply move your cursor to the desired location and hit Command + V. This is also accessible through the Edit menu, which makes it simple to utilize in web browsers and applications like Microsoft Word.
Verify that your apps are operating properly and that you are making the correct selections if you are experiencing issues. Understanding how various apps operate can significantly impact your experience.
Using the Keyboard Shortcuts to Increase Productivity
How to cut copy paste in Mac. Including a keyboard shortcuts to your everyday assignments can boost your speed and efficiency on a Mac. Being aware of the key shortcuts helps you cut, copy, and paste quickly. Learning these commands makes your work and personal projects smoother.
Essential Shortcuts to Remember
Here are some important keyboard shortcuts to learn:
- Command + X – This command allows you to cut selected text or files.
- Command + C – This command enables you to copy selected text or files.
- Command + V – This command pastes the copied or cut content into your desired location.
To remember these shortcuts, use them every day. It becomes faster and more effortless with practice.
Changing the Keyboard Shortcuts
Not everyone likes the default shortcuts. Luckily, Mac users can change them to fit their needs. Go to Keyboard and Shortcuts under System Preferences. Here, you can create shortcuts for particular programs or tasks, such as pasting and copying.
This flexibility lets you tailor your workflow for better productivity. You can increase the efficiency and enjoyment of your work by experimenting with different shortcuts.
Using Text Cut, Copy, and Paste
Gaining proficiency in cutting and copying text on your Mac can significantly increase your output. This guide will show you how to cut text and give you tips on copying it well.
Step-by-Step Guide to Cut Text
On a Mac, cutting text is simple. Simply take these actions:
- Drag your cursor over the text you wish to cut, then click to select it.
- After selecting the highlighted text, right-click on it.
- Select the context menu’s Cut option.
- Now that the text is on your clipboard, you can paste it wherever.
How to Copy Text Effectively
To copy text well, try these tips:
- Select and move your mouse pointer over the text that you want to duplicate.
- You are able to replicate the chosen text by right-clicking on it or by pushing Command + C.
- For a visual method, use the Edit menu from the top toolbar and select Copy.
- Remember, copying makes a duplicate without removing it from the original source. This lets you use it multiple times.
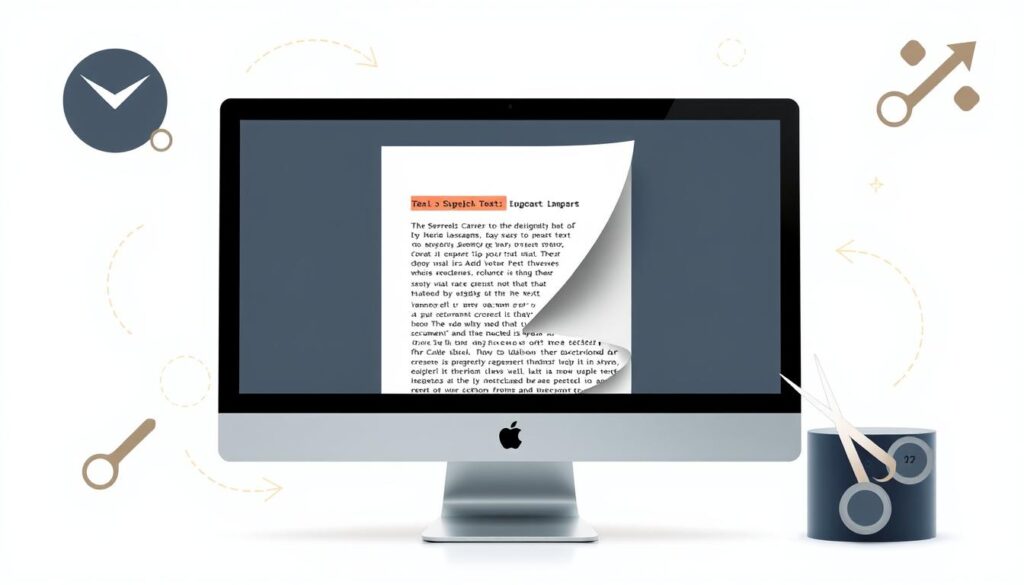
This knowledge helps you manage text better as you work on your Mac. It makes your tasks easier to complete.
Using the Edit Menu
The edit menu mac is a key tool in most Mac apps. It lets users easily cut, copy, and paste. Knowing where these options are can make your work flow better. Just click on “Edit” at the top of your screen to see the available commands.
To start using how to copy and paste on a mac, look for these commands in the Edit menu. You can pick text or images and use cut or copy. Then, the paste command lets you put the copied content where you want.
When using edit options on mac, remember the commands change with each app. Some apps have extra editing tools. For example, word processors might let you change text styles or formats.
Checking out the Edit menu’s options can make you more efficient. It helps you handle complex editing tasks better. Learning these features will make using different apps easier and more confident.
Copying and Pasting Images on Mac
Many users often need to copy images on their Macs. The process is easy and similar to copying text. Learning how to copy images on mac can boost your creative work and make handling images simple.
How to Copy Images from the Web
Copying images from websites is easy. Choose a Copy Image from the menu that seems when you perform a right-click on an image. Use keyboard shortcuts instead: hold Control and click on the picture, then pick “Copy Image.” This way, you can collect images fast without filling your desktop.
Pasting Images into Applications
After copying an image, you can paste it into your favorite apps. Use keyboard shortcuts to do this. Open your app, place your cursor where you want the image, and press Command + V. Apps like Microsoft Word or Adobe Photoshop make adding images easy, improving your documents or designs.
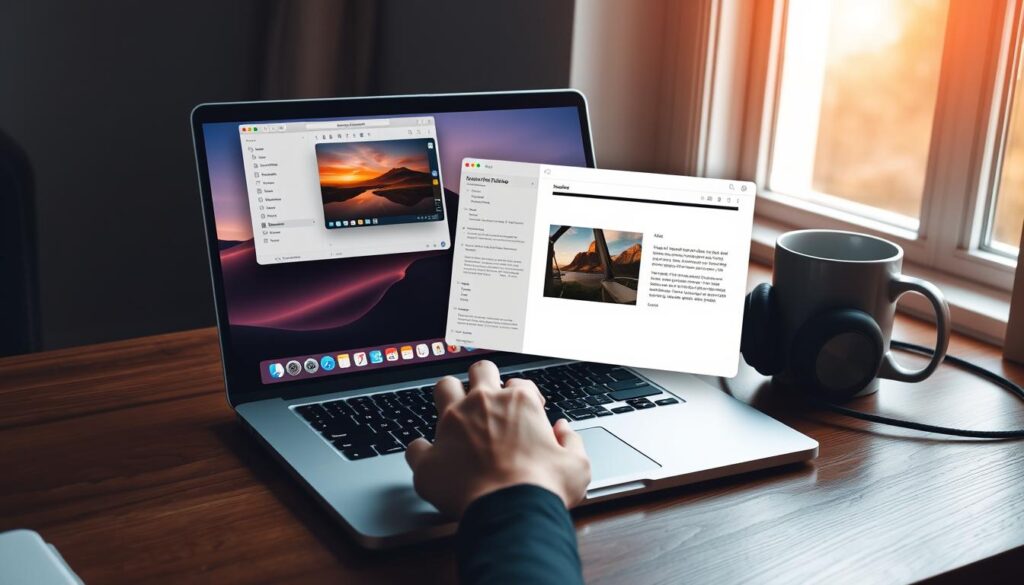
Working with Finder: Cut, Copy, and Paste Files
The Finder app on your Mac is key for managing files and folders. Learning to cut, copy, and paste files makes organizing easier and workflow smoother. These skills help keep your digital space neat and efficient.
To cut copy paste files mac, start by opening the Finder. Pick the file or folder you want to work with, right-click, and choose your action. Cutting moves the file, while copying makes a copy without removing the original. Knowing the difference is important for good file management.
Here are some tips for managing files on Mac:
- Keep files in folders for easy reach.
- Make sub-folders for projects or categories.
- Use tags or colors to mark important files.
Also, back up your files often to avoid losing them. Use external drives or cloud services to keep your data safe. This not only safeguards your work but also makes it easier to find later.
Using these tips with cut copy paste files mac boosts your efficiency. Take control of your files today and enjoy a more organized digital space.
| Action | Result | Shortcut |
|---|---|---|
| Cut | Move file/folder to new location | Command + X |
| Copy | Duplicate file/folder | Command + C |
| Paste | Place cut/copied file/folder in new location | Command + V |
In Conclusion
How to cut copy paste in Mac. In this article, we’ve looked at the key commands for cutting, copying, and pasting on a Mac. Learning these skills boosts your productivity. It lets you handle information smoothly across different apps.
Using keyboard shortcuts and the Edit menu makes working on your Mac easier. Remember, knowing these commands makes your daily tasks better. It also makes using your Mac more straightforward and less complicated.
Try using these commands every day. Getting good at them will make you more efficient and organized online. This article’s conclusion reminds us how important it is to master these functions for better productivity.
FAQ
How could I cut and paste on a Mac?
Using a Mac to cut and paste, initial selection the text or item that you desire to cut. Press Command + X to cut it. Next, move your pointer to wherever you desire to paste it and press Command + V to paste.
On a Mac, how do I copy and paste?
In order to copy and paste, the text should be highlighted. or object you wish to duplicate. Press Command + C to copy it. Move to where you want to paste it and press Command + V to paste.
What are some basic commands on Mac?
The basic commands for cutting, copying, and pasting on a Mac include:
- Cut: Command + X
- Copy: Command + C
- Paste: Command + V
These commands help you manage text and files well.
Can I personalize it keyboard shortcuts on my Mac?
Indeed! By picking Framework Inclinations > Console > Alternate ways, You can change your console easy routes. Here, you can make alternate ways fit your work process.
How is copying and pasting done on a Mac using the Edit menu?
By selecting Edit at the top of your screen, you may access the Edit menu. As necessary, select Cut, Copy, or Paste.
How can one distinguish between cut and copy on Mac?
The main difference is that cutting (using Command + X) removes the content from its original place. Copying (using Command + C) duplicates the content without changing its original location.






