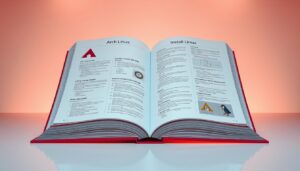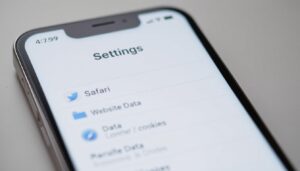How to find hidden files on a Mac. Are you having trouble finding important documents on your Mac? It’s common for files to seem to disappear or become invisible. The performance of your Mac depends on these hidden files, which also include system data and settings. You are able to save a very much of time and annoyance by understanding how to locate them.
We will guide you through methods for seeing hidden files on your Mac in this article. You won’t ever again misplace the key documents in this way.
Important Takeaways
- Hidden files on a Mac often contain critical system data.
- Understanding how to view hidden files can improve your file management.
- There are multiple ways to display hidden files on macOS.
- Keyboard shortcuts can provide a quick solution for revealing hidden files.
- Terminal commands offer advanced users a powerful tool for managing hidden files.
- Third-party applications can simplify the process of accessing hidden files.
Understanding Hidden Files on Mac
On macOS, hidden files are essential to maintaining system efficiency and organization. Although they are by default concealed from view, they are essential to the operating system. Knowing about hidden files helps users manage their data better.
What Are Hidden Files?
Hidden files start with a dot (.) and are protected from regular view. These mac hidden files include important data like configuration files and system logs. Hiding these files helps prevent accidental changes that could harm your system or user experience.
Why Do Files Become Hidden on macOS?
Files become hidden on macOS for a few reasons:
- User preference for a cleaner interface reduces clutter.
- Improved system performance by minimizing the number of files displayed.
- Software installation processes often hide unnecessary files to streamline user navigation.
It’s important to understand these reasons. This knowledge is key for users who might want to show hidden files mac or locate hidden files mac for troubleshooting or customization.
How to Find Hidden Files on a Mac
Managing files on your Mac can be made simpler by finding hidden files. There are two main ways to find hidden files. You can use keyboard shortcuts or adjust Finder settings. These methods help you navigate files better.
Using Keyboard Shortcuts
One easy way to show hidden files on mac os is with a keyboard shortcut. Press Command + Shift + Period to turn hidden files visible. This shortcut gives you quick access to hidden files, making browsing easier.
Using Finder Preferences
If you like a visual approach, changing Finder settings is a good option. Here’s how:
- Open a Finder window.
- Click on “Finder” in the menu bar.
- Select “Preferences.”
- Go to the “Sidebar” tab.
- Check the box next to “Show Library Folder.”
This method lets you see hidden files visually. It also lets you customize your Finder experience.
Using these methods, you can easily find and manage hidden files on your Mac.
Using Terminal to Locate Hidden Files on Mac
For those who want to explore macOS more deeply, Terminal is a great tool. It lets you control what files you see, making it easy to find hidden ones on your Mac.
Opening Terminal on Your Mac
To start, you need to open Terminal. Here’s how:
- Open Finder.
- Navigate to Applications.
- Open the Utilities folder.
- Click on Terminal to launch it.
Commands for Showing Hidden Files
With Terminal open, you can change how hidden files are shown. To see these files, type this command:
defaults write com.apple.Finder AppleShowAllFiles true
To make the change take effect and refresh the Finder window, use:
killall Finder
This lets you see hidden files that Mac users often miss. It gives you a better look at your files.
Restoring Hidden Files Back to Normal
To hide the files again, just type this command in Terminal:
defaults write com.apple.Finder AppleShowAllFiles false
Then, refresh the Finder with:
killall Finder
These steps help you control what files you see. It makes managing your files easier and helps you understand how to find hidden ones.

| Step | Command | Description |
|---|---|---|
| Show Hidden Files | defaults write com.apple.Finder AppleShowAllFiles true | Displays all hidden files in Finder. |
| Refresh Finder | killall Finder | Applies the changes made in Terminal. |
| Hide Files Again | defaults write com.apple.Finder AppleShowAllFiles false | Hides the previously shown hidden files. |
| Refresh Finder (To Hide) | killall Finder | Ensures changes to visibility are applied. |
Using Third-Party Applications to Access Hidden Files on Mac
How to find hidden files on a Mac. Third-party apps make finding hidden files on a Mac easy. They offer tools that help manage and recover files not seen by standard methods. This makes using a Mac more enjoyable.
Popular Software Options
Here are some top apps for accessing hidden files on a Mac:
- Disk Drill: It’s great for recovering lost files, including hidden ones.
- HiddenMe: This app makes it simple to show hidden files, making file management easy.
- Path Finder: A substitute to Discoverer that provides features for more complicated file operations, like the capacity to view hidden files.
Methods of Use Third-Party Apps Safely
It is really important to use be careful while making use of third-party apps. Here are some tips:
- Check if the software is trustworthy. Look for reviews and testimonials.
- Make sure the app’s permissions match its functions.
- Ensure the app works with your macOS version to avoid problems.

Final Thoughts
How to find hidden files on a Mac. Exploring hidden files on a Mac is key to a better user experience. This article showed you how to easily find hidden files on macOS. You can use keyboard shortcuts, adjust Finder settings, run Terminal commands, or use third-party apps.
Knowing how to find hidden files helps you keep your files organized. It makes sure important files are easy to find. This boosts your confidence in using your Mac.
Showing hidden files on macOS is simple. With these tips, you can manage your digital space better. Take charge of your Mac to improve your experience.
FAQ
Where can I discover hidden files on a Mac?
In order to locate hidden files on a Mac, press Command + Shift + Period. This makes hidden files visible in Finder. You can also go to Finder Preferences to show hidden files all the time.
What are hidden files on Mac?
Hidden files on Mac are files you can’t see by default. They include system files needed for macOS to work. Their names start with a dot (.), hiding them from view.
Why do files become hidden on macOS?
Files hide on macOS for a few reasons. It might be to keep things tidy or to protect important system files. Some apps hide files to organize folders better.
How can I demonstrate hidden files on Mac OS using Terminal?
Use Terminal to display hidden files by typing: defaults write com.apple.Finder AppleShowAllFiles true. Then, type killall Finder. This makes hidden files appear in Finder.
Is there a way to restore hidden files back to normal using Terminal?
Yes! To hide files again, type: defaults write com.apple.Finder AppleShowAllFiles false. Then, type killall Finder. This hides the files once more.
Can I use third-party applications to find hidden files on a Mac?
Yes! Apps like Disk Drill and HiddenMe can help find hidden files. They make it easier to manage your files.
How do I safely use third-party apps to access hidden files on my Mac?
Always download third-party apps from trusted sources. Check their credibility and permissions. Make sure they work with your macOS version to keep your data safe.