How to Force Quit on A Mac. Ever had a Mac app freeze up? No matter what, it just wouldn’t start. You don’t have to restart your computer to fix it. You’re not fighting this battle alone. This post will demonstrate how to swiftly resolve frozen applications and restore Mac functionality.
Understanding how to force quit on a Mac keeps it functioning properly. The force quit shortcut can save the day when apps freeze. We’ll cover the best ways to force quit, including using the Apple menu and keyboard shortcuts.
Learning to force quit can solve many app freezing problems. By using the mac force quit option, you can avoid freezes and keep your Mac running smoothly. This guide will help you force quit on your Mac using the force quit shortcut.
Important Takeaways
- Studying how to force quit on a mac is necessary to keep your Mac operating at peak efficiency.
- The force quit shortcut mac can be extremely helpful when addressing programs that are stalled or unresponsive.
- Using the mac force quit option can help you manage frozen apps and troubleshoot persistent issues.
- You can keep your Mac operating smoothly and avoid freezing by force-quitting it.
- You can forcibly quit using a variety of methods, such as keyboard shortcuts and the Apple menu.
- Troubleshooting persistent difficulties on your Mac can be made easier if you understand how to force stop.
Knowing What Force Quit Is on Mac and When to Use It
On the Mac, force quit is a useful tool for ending non-responsive apps. Knowing when to use it is essential for system security. If you’re dealing with a force quit frozen app, knowing the right steps is vital.
There are times when you’ll need to use the mac keyboard shortcut force quit. For instance, forcing an app to shut can be helpful if it isn’t responding. If an application is causing your system to lag, it can also be helpful.
But, if force quit not working, it might mean a bigger problem. In such cases, trying other ways to close the app or getting help from a pro is best. Learning to use force quit well can make your Mac work better and faster.
What is Force Quit?
Force quit lets you close apps that aren’t working right. It’s a useful program that keeps your computer from restarting. You can save a great deal of time and trouble by doing this.
Common Scenarios Requiring Force Quit
- An application is not responding or has become unresponsive
- System performance issues due to an unresponsive app
- An application is consuming excessive system resources
Impact on System Performance
Force quitting an app might slow things down a bit. But it’s usually safe and effective for closing stuck apps. By mastering force quit, you can keep your work flowing smoothly and your Mac running well.
Using the Apple Menu to Force Quit Applications
To force quit an app on a Mac, use the Apple menu. You can easily locate it on your Mac from any location. To end an application, click the Apple logo in the upper left corner, select “Force Quit,” and choose the program after that.
Forcing an app to quit using the Apple menu is simple. Apple suggests it as a safe way to close apps that won’t respond. When you apple force quit an app, it stops right away. You can then restart it or move on with your tasks.
Here are the main advantages of using the Apple menu to force quit application mac:
- Easy to access from anywhere on your Mac
- Quick solution for frozen apps
- Recommended by Apple’s official support documentation
By following these steps and using the Apple menu to force quit application mac, you can handle unresponsive apps efficiently. This method helps keep your Mac running smoothly. It’s a great tool for quickly fixing issues with frozen apps and getting back to work.
| Method | Steps | Benefits |
|---|---|---|
| Apple Menu | Click Apple logo, select “Force Quit,” choose application | Easy access, quick solution, recommended by Apple |
Keyboard Shortcuts for Force Quitting on Mac
When an app freezes, a quick fix is to use a force quit shortcut on your Mac. Pressing Command + Option + Escape opens the mac force quit window. Here, you can pick the app to force quit and confirm it.
You can also use other keyboard shortcuts to force quit an app. For instance, Command + Option + Shift + Escape forces an app to quit without opening the force quit window.
Command + Option + Escape Method
This method is easy to use. Pressing Command + Option + Escape opens the force quit window. You can then choose the app to force quit. It’s great for quickly shutting down Mac apps.
Alternative Keyboard Combinations
There are other shortcuts to force quit an app. These include:
- Command + Option + Shift + Escape
- Command + Option + Control + Escape
These shortcuts are handy in various situations. They’re useful for quick app shutdowns or when you don’t want to open the force quit window.
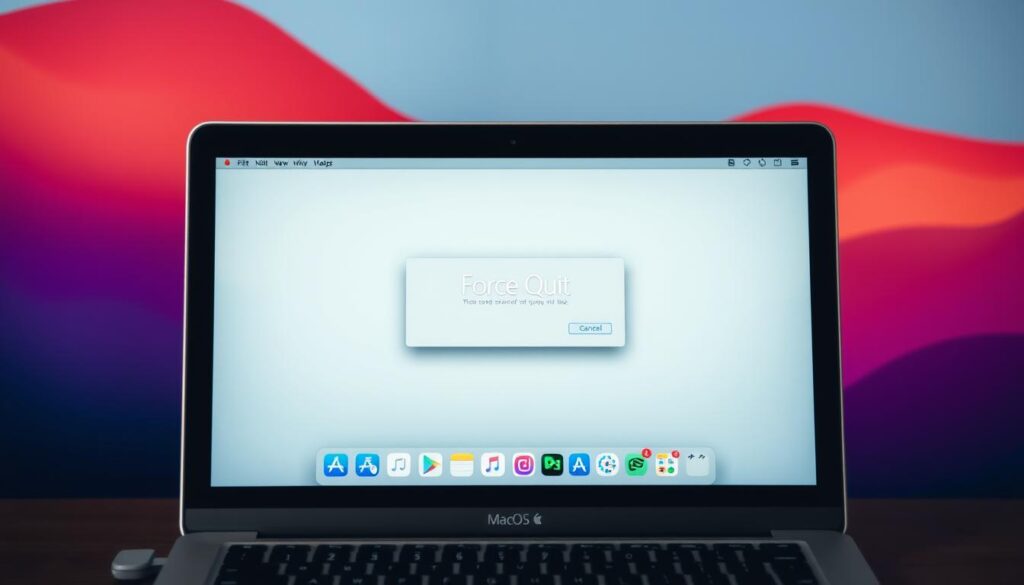
Force Quitting Through Activity Monitor
When force quit not working is a problem, Activity Monitor can help. This tool on Mac lets you watch and control apps running on your system. It also helps you mac force quit apps that won’t respond.
Open the application, select the process you wish to end, and then click the “X” button in the upper left corner to force quit using Activity Monitor. This method is great when other force quit methods don’t work. Here’s the method:
- Open Activity Monitor.
- Select the process you want to quit.
- Click the “X” button in the top left corner.
Using Activity Monitor to force quit not working apps can solve issues when mac force quit doesn’t work right. It’s a good way to manage apps that won’t respond and keep your Mac running well.
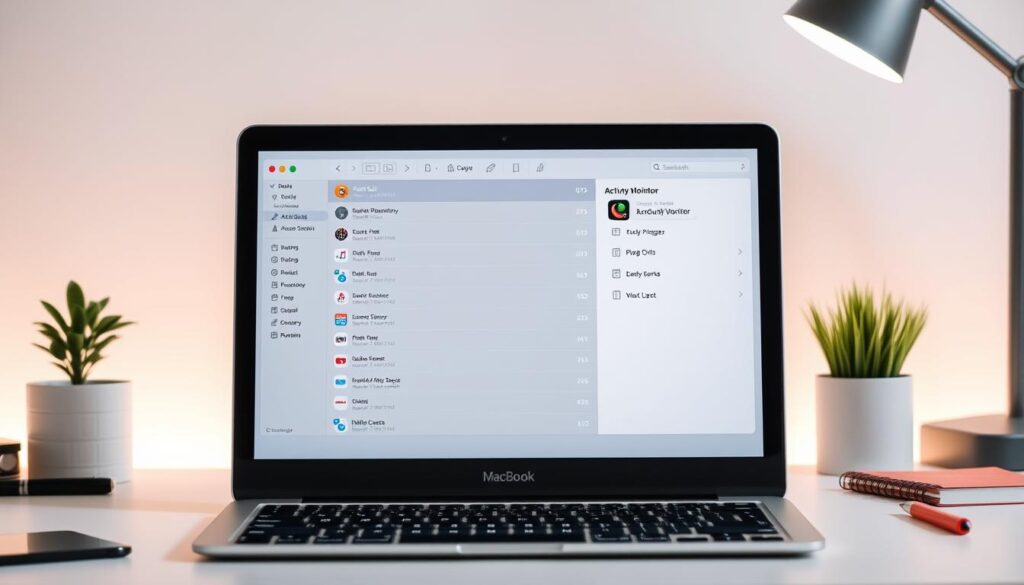
By following these steps, you can use Activity Monitor to force quit apps. This helps fix common problems when force quit not working is a problem.
Troubleshooting When Force Quit Is Not Working
When you face a force quit frozen app issue, knowing how to fix it is key. There are measures to assist you if you’re having trouble forcing an app to quit. First, figure out why the app isn’t working. Is it stuck, or is your Mac slow?
Try using a keyboard shortcut or the mac force quit option from the Apple menu to fix the issue. You may need to try other choices if these don’t work. This could include using the Terminal or restarting your Mac. Knowing how to force quit on a mac can be very helpful.
In some cases, a system restart might be needed. Although it can resolve obstinate issues, this should be the final option. You should be able to resolve the problem and restore your Mac’s functionality by following these steps.
Common Force Quit Issues
- Unresponsive applications
- Slow system performance
- Frozen apps that won’t quit
Understanding these common problems and how to solve them helps you use the force quit feature on your Mac. This keeps your system running smoothly and efficiently.
Conclusion: How to Force Quit on A Mac
How to Force Quit on A Mac. The force quit feature on your Mac is very useful. It helps keep your system running smoothly and fixes apps that freeze. Knowing when and how to use it is key to keeping your Mac in top shape.
But, remember to use force quit carefully. It can cause you to lose data if not done right. Always save your work first. Try other fixes before using force quit. This guide will help you use it safely and effectively.
Now you know how to deal with apps that freeze or slow down your Mac. You can keep your Mac running well. Remember these tips and use force quit when needed to keep your Mac in great condition.
FAQ
What is Force Quit?
You can use Mac’s Force Quit function to end non-responsive programs. It’s useful for resolving crashing or freezing programs.
What time is best to utilize Force Quit?
As soon as an application on your Mac freezes, crashes, or ceases to operate, use Force Quit. High resource usage, flaws, or software problems might cause this.
What performance effects does Force Quit have on my Mac?
Force By releasing resources, ending an application can enhance your Mac’s performance. However, doing so too frequently may result in issues like data loss. Thus, make good use of it.
How I utilize the Apple menu to force-quit an application?
Press the Apple logo in the upper passed on corner to drive quit an application utilizing the Apple menu. From that point forward, pick “Power Quit” and pick which program you need to quit utilizing.
Which keyboard shortcut is it for forcing an application to close?
Command + Option + Escape is a frequently used shortcut to cause an app to exit. By doing this, you might choose which program to shut in the Power Quit window.
How do I utilize Activity Monitor to force a program to quit?
Utilizing Action Screen, force-quit an application by opening it, choosing the cycle to end, and afterward tapping the “X” in the upper left corner. This comes in handy when other approaches fail.
If Force Quit doesn’t work, What ought I to do?
Have a go at restarting your Macintosh or utilizing the Terminal to compel leave the application on the off chance that Power exit doesn’t work. You may require more assistance if the issue persists.
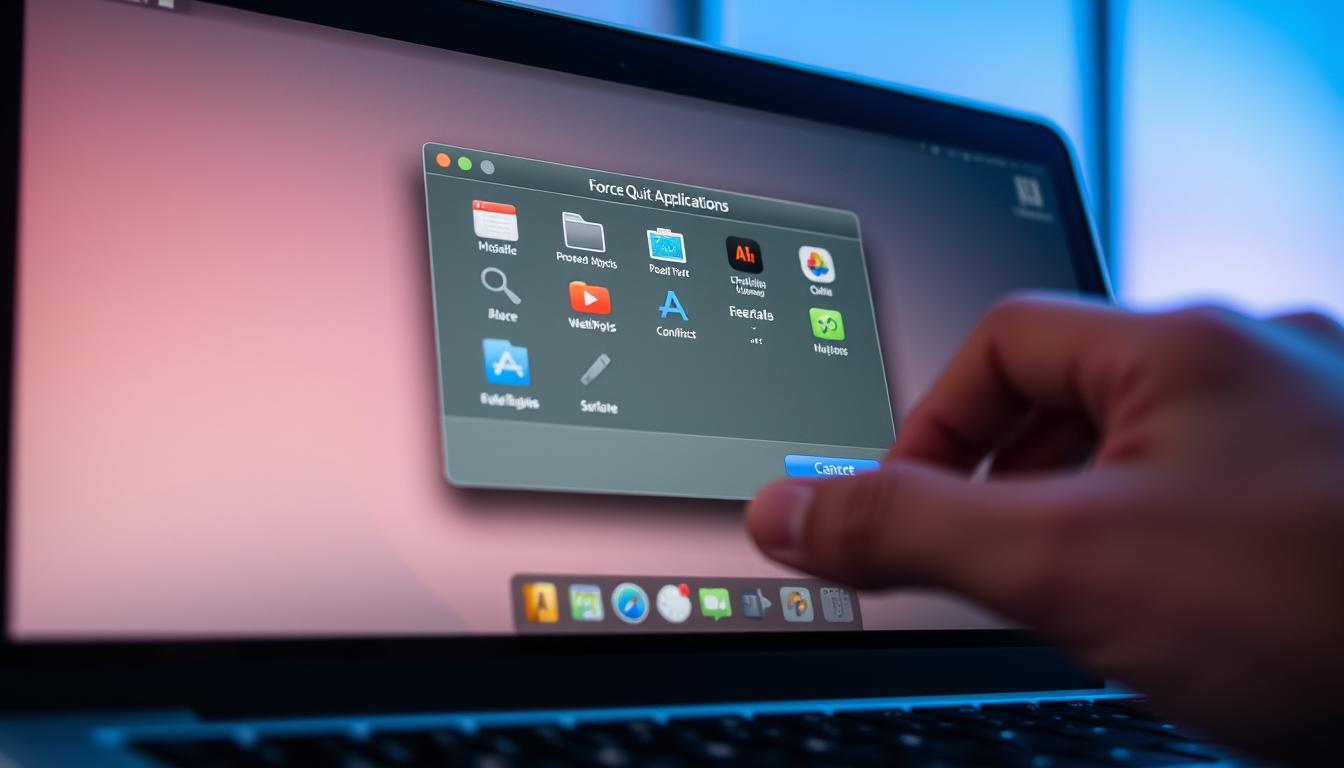

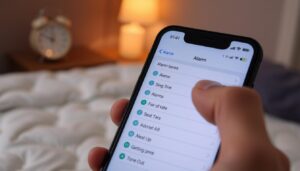




7 thoughts on “How to Force Quit on A Mac Instantly and Effortlessly in 2025”