How to split Mac screen. Are you tired of switching between Mac apps all the time? Learning to split your Mac screen can make you way more productive. You are able to manage tasks, take notes, and evaluate papers all at once.
You will learn how to use split view on a Mac in this lesson. It’s easy to follow and will help you accomplish more. Let’s investigate this feature to discover how it can enhance your multitasking skills.
Important Takeaways
- Split view on Mac enhances multitasking capabilities.
- Efficiently manage multiple applications simultaneously.
- Improves workflow during meetings and project tasks.
- Simple steps to activate make it user-friendly for everyone.
- Customizable screen layouts enhance your work efficiency.
Understanding Split View on Mac
Split View on Mac enables distraction-free side-by-side viewing of two apps. It makes work easier and works well with MacBooks and iMacs. It increases your productivity and is simple to turn on.
What is Split View?
Split View lets you open two apps at once. This means you can write while looking at websites or notes. It’s perfect for working on tasks without switching windows.
Simply click and hold the green button located in the upper-left corner of a window to begin. The window can be positioned on the left or right side. This makes it easy to navigate.
Benefits of Using Split View
Using Split View has many advantages. It makes working with multiple apps at once easier. You can:
- Research while writing documents.
- Compare spreadsheets without switching.
- Take notes during presentations or calls.
Split View helps you work more efficiently. It improves your focus and productivity every day.
How to Split Mac Screen
By allowing you to view numerous apps at once, splitting your Mac screen increases productivity. You can quickly divide your Mac screen with this easy guide.
Step-by-Step Guide to Enable Split View
To start using Split View, follow these easy steps:
- Launch the desired application.
- The green full-screen button in the upper-left corner can be clicked and held.
- Select the app’s left or right side of the screen.
- Select another app from the thumbnails on the other side of the screen.
- Release the button to enter Split View.
Using the mac split screen shortcut makes it faster. Just click the full-screen button, hold it, and drag the window to the side you prefer.
Tips for Managing Open Apps in Split View
Managing your apps in Split View is key for smooth multitasking:
- Resize windows by dragging the divider line between apps.
- Switch apps using Mission Control, accessed by swiping up on the trackpad with three fingers.
- Use the Dock to quickly add or swap apps.
- Close an app in Split View by clicking the red close button at the top left.
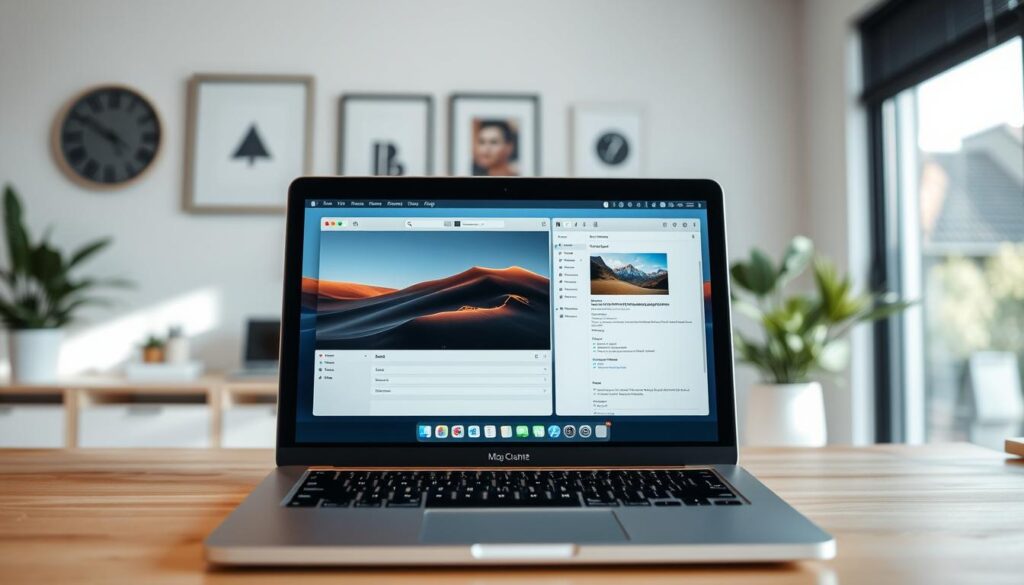
Mac Screen Splitting Tutorial for Beginners
Using full-screen apps in Split View can really boost your work flow. A mac screen splitting tutorial can show you how to use your screen better, if you’re new to Mac. The split screen on a MacBook Pro lets you work with two apps side by side, using all their features.
Using Full-Screen Apps in Split View
Working with full-screen apps and a mac screen divider is easy. Just follow these steps:
- To switch to full-screen mode, open the desired app and click the green button in the upper left corner.
- Next, utilize Mission Control (F3 key or Control + Up Arrow) or three-finger swipes left or right on the trackpad.
- In the split view section on the right side of your screen, drag the second app you wish to utilize.
- Drag the vertical divider to the desired width to adjust the size of each app.
This method is great for those who want to work more efficiently by showing two apps at once on their split screen MacBook Pro.
Keyboard Shortcuts for Quick Access
To make things even quicker, use these keyboard shortcuts for Split View:
- Control + Command + F to toggle full-screen for the current app.
- Control + Left Arrow or Control + Right Arrow to switch between full-screen apps.
- Mission Control (F3) to see all open apps and drag them into Split View.
Using these shortcuts can make managing multiple tasks on your Mac much easier. With these tips, you can master the mac screen splitting tutorial and use your split screen MacBook Pro with ease.
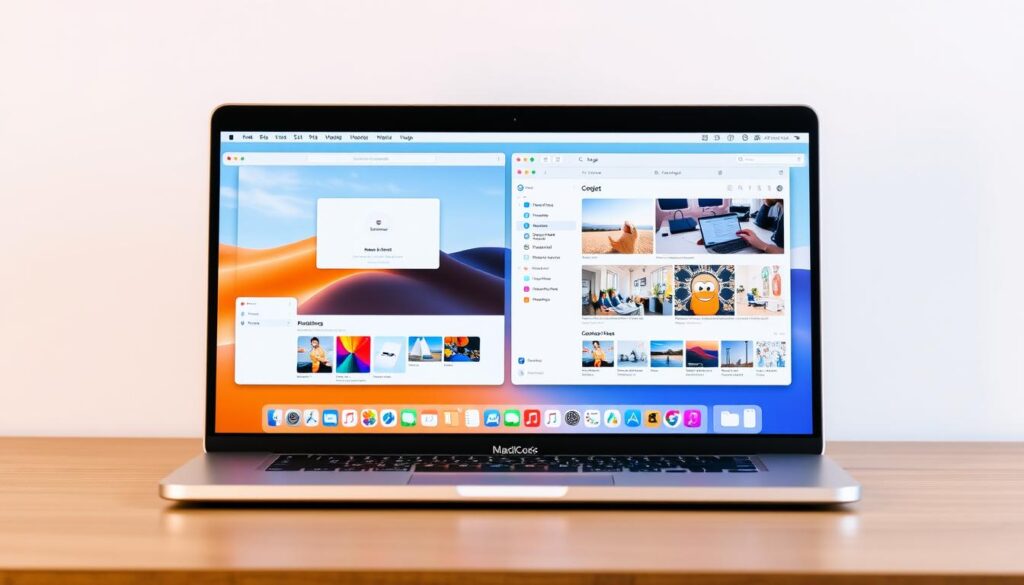
| Action | Keyboard Shortcut |
|---|---|
| Enter Full Screen | Control + Command + F |
| Navigate Left Full-Screen App | Control + Left Arrow |
| Navigate Right Full-Screen App | Control + Right Arrow |
| Open Mission Control | F3 or Control + Up Arrow |
Maximizing Your MacBook Pro with Split Screen
Boosting productivity on your split screen MacBook pro starts with customizing your screen layout. Tailoring your workspace can streamline your workflow and make multitasking easier. This section covers techniques for optimal arrangement and essential split screen mac apps to enhance your macOS experience.
Customizing Your Screen Layout
Customizing your screen layout is essential for better productivity. You can create a workspace that fits your needs by arranging apps side by side. Here are some effective strategies:
- Use full-screen mode for one app while keeping others minimized.
- Resize windows for quick access to tools you use often.
- Use virtual desktops for different tasks, switching between them easily.
Essential Split Screen Mac Apps
There are many split screen mac apps that can improve your macOS experience. These apps offer extra features that make managing windows easier. Some top picks include:
| App Name | Main Features | Best For |
|---|---|---|
| Magnet | Snap windows into predefined areas | Quickly organizing your workspace |
| DisplayBuddy | Managing multiple displays with ease | Users with multiple external monitors |
| BetterSnapTool | Customizable window snapping options | Fine-tuning your window management |
In Conclusion, How to split Mac screen
How to split Mac screen. Learning how to split your Mac screen with Split View can really boost your productivity. It lets you work better with many apps at once. We’ve shown you what Split View is, its benefits, and how to start using it.
Using the mac split screen shortcut can change how you work. It makes handling multiple tasks easy and smooth.
But, there’s more to it than just turning on Split View. Try customizing your screen and using the apps we talked about. Doing this will save you time and keep your workspace tidy.
We want to hear about your Split View experiences! Have you found any cool tricks or apps that make splitting your screen better? Sharing your stories can help everyone get better at multitasking.
FAQ
What do I split my Mac screen into two apps?
Click and hold the green button in the upper left corner of a window to split your Mac’s screen. Next, move that window to one side of the screen by dragging it. Or, pick the other app you want to use on the other side. This turns on Split View on your Mac.
Can I use Split View on a MacBook Pro?
Yes! Split View works on all MacBook Pro models and other Macs. Just follow the steps to turn on Split View and multitask with two windows side by side.
What are some keyboard shortcuts for activating Split View?
There’s no direct shortcut for Split View. But, you can switch between apps with Command + Tab. Or, use Mission Control (F3 or Control + Up Arrow) to see all windows and pick the ones for Split View.
Are there any apps designed for split screen use on Mac?
Yes, there are apps like Magnet, Rectangle, and DisplayBuddy for better multitasking. They help manage windows, great for dual screen setups.
Can I use full-screen apps while in Split View?
Yes! You can use full-screen apps in Split View. Just go full-screen with one app, then use Split View with another. This maximizes your screen space.
What advantages are there of using Split View on Mac?
Split View’s smooth multitasking increases productivity. It’s excellent for simultaneous note-taking and research. Plus, it keeps your work organized with apps open side by side.
How can I customize my screen layout in Split View?
To customize Split View, resize the windows as you like. Click and drag the divider between apps to change their size. This lets you focus on your most used app.
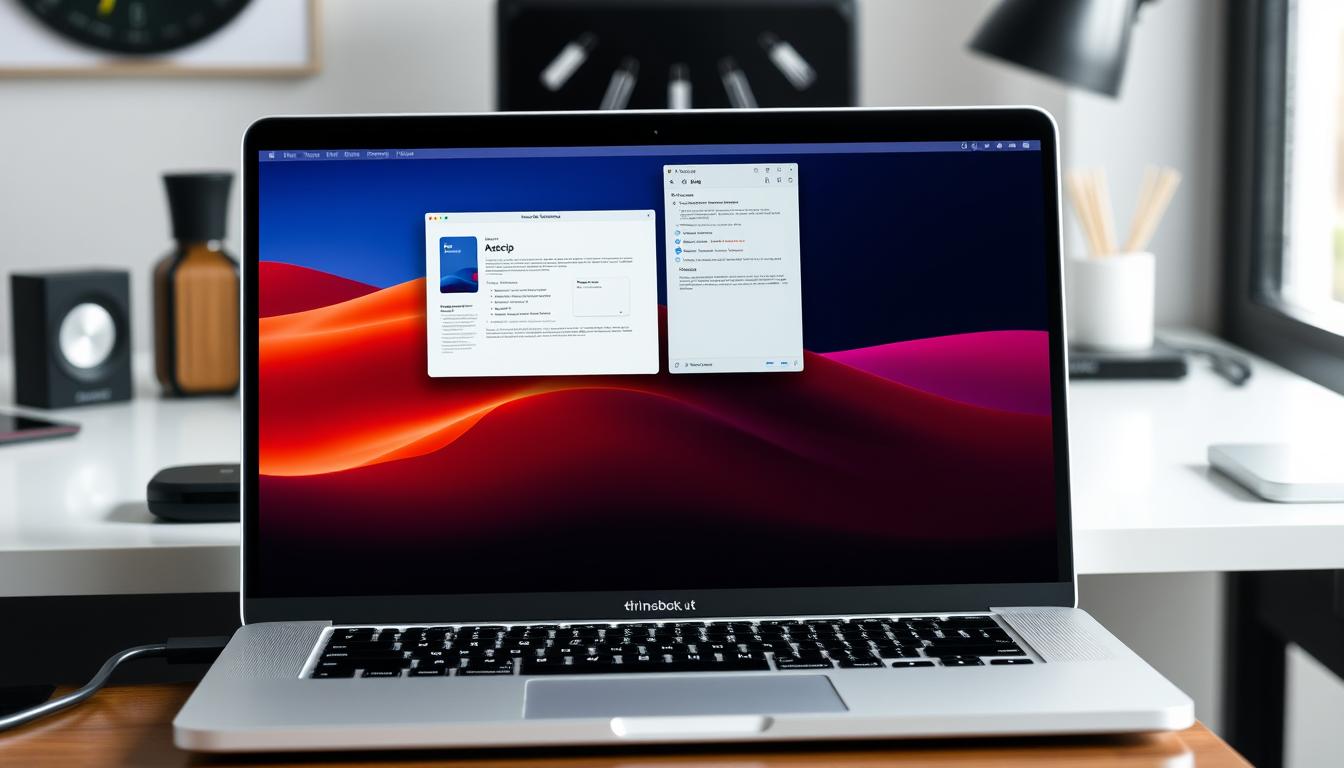






2 thoughts on “How to Split Mac Screen for Effortless Multitasking in 2025”