How to use Airplay on a Mac. Learning how to use AirPlay on a Mac makes it simple to stream your favorite stuff. With only a few clicks, you can share your screen, images, and movies over AirPlay. Using an Apple TV for casting, another Mac, or any other AirPlay-capable device is achievable.
This article will review the basics of Apple AirPlay setup. We’ll also give you detailed Mac AirPlay instructions to improve your streaming experience.
Important Takeaways
- AirPlay enables effortless wireless streaming from your Mac.
- Using AirPlay simplifies sharing content on larger screens.
- Learn the essential setup steps for an optimal Apple AirPlay experience.
- Troubleshooting common AirPlay issues enhances your streaming reliability.
- Maximize the versatility of your Mac with AirPlay connectivity options.
Understanding Apple AirPlay Technology
Apple AirPlay technology is a game-changer for streaming content wirelessly. It connects Apple devices and some third-party devices. This makes it easy to enjoy different media formats.
What is AirPlay?
Audio and video can be streamed from Apple devices to other devices via AirPlay. This covers speakers and smart TVs. It requires no complex settings or additional hardware, making it simple to operate. Everything from HD films to music is available for streaming.
Benefits of Using AirPlay on a Mac
Using AirPlay on a Mac has many benefits. It’s great for sharing media with friends or for work presentations. Here are some key advantages:
- High-Quality Streaming: Get rich sound and clear visuals with little delay.
- Multi-Room Audio: Play audio in multiple rooms for a full experience.
- Screen Mirroring: Share your screen easily for presentations or video calls.
These features make home entertainment better. They change how we use our devices and enjoy content.
How to Use Airplay on A Mac
Setting up AirPlay on a Mac is exciting. It makes multimedia experiences better. This guide will help you get started with mac airplay setup and screen mirroring on Mac. Learning these steps opens up new ways to share content easily.
Step-by-Step Guide for Mac AirPlay Setup
To make it possible AirPlay on your Mac, Just do these things:
- Make sure that the Apple TV or AirPlay device and your Macs are linked to the same wireless network.
- Click on System Preferences following a click the Apple logo in the upper-left corner.
- If there are options for Show mirroring in the menu bar, select the box under Displays.
- Select your AirPlay device by clicking the AirPlay symbol in the navigation bar.
- If asked, enter the AirPlay passcode shown on your TV screen.
This setup makes connecting to AirPlay easy. You can then use its features to share and stream content well.
Using AirPlay for Screen Mirroring on Mac
Screen mirroring on Mac with AirPlay lets you share your screen easily. Here’s how:
- After setting up AirPlay, click the AirPlay icon in the menu bar again.
- Choose Mirror Built-in Retina Display or the right option for you.
- Your Mac’s screen will show up on the chosen device right away.
Screen mirroring on Mac is great for presentations, sharing videos, or showing educational content. With these steps, you can enjoy AirPlay’s many features.

Troubleshooting Common AirPlay Issues on Mac
Using AirPlay on a Mac can make watching media better. But, sometimes technical problems happen. Knowing how to fix these issues is key. Here are common AirPlay problems and how to solve them, along with tips for audio issues.
AirPlay Not Working on Mac
There are several possible explanations for why AirPlay could not be functioning on your Mac. Initially, confirm that the Mac and AirPlay devices are connected to the same wireless network. Network problems can stop AirPlay from working. Also, a strict firewall might block AirPlay.
Outdated software can cause issues too. Always update your macOS to the latest version. A simple reboot of both your Mac and AirPlay device can often fix the problem.
How to Resolve Mac AirPlay Audio Issues
Audio problems can ruin your AirPlay experience. If you have audio issues, check your system preferences.Select the appropriate AirPlay speaker by going to System Preferences > Sound. Additionally, make sure your Mac and AirPlay device are not muted by checking their volume settings.
If the issue persists, try restarting your Mac’s audio service. This might fix the sound issue.
| Issue | Possible Causes | Solutions |
|---|---|---|
| AirPlay Not Connecting | Network issues, firewall settings, outdated software | Check Wi-Fi connection, adjust firewall, update macOS |
| No Audio Output | Incorrect output device, muted volume | Select proper device, adjust volume settings |
| Choppy Audio | Network congestion | Reduce traffic, restart router |
| Audio Delay | Device latency | Restart both Mac and the AirPlay device |
Mac AirPlay Instructions for Different Devices
Learning how to connect your Mac to various devices with AirPlay can make your media experience better. The steps change a bit depending on the device, like an Apple TV or a MacBook Pro. Here are the mac airplay instructions for each case to help you connect smoothly and get the best performance.
AirPlay connectivity between a Mac and an Apple TV
It’s simple to set up AirPlay on an Apple TV from a Mac. Just follow these steps for a smooth connection:
- Verify that every device is connected to the same wireless network.
- On your Mac, open the Control Center.
- Choose “AirPlay” or “Screen Mirroring” from the menu.
- From the list of available devices, select your Apple TV.
- If asked, enter the AirPlay passcode shown on your TV.
To stream well, check your Mac’s security settings to allow connections to your Apple TV. Also, adjusting resolution settings can help during high-definition streaming.
AirPlay for MacBook Pro: A Specialized Approach
The MacBook Pro has unique benefits for AirPlay. Its high-resolution display shows stunning visuals when mirroring content:
- Use the Retina display for watch parties or presentations.
- Enjoy better audio for music streaming.
- Adjust display preferences to get the best quality.
Whether you’re watching a movie or sharing a presentation, the MacBook Pro makes AirPlay better. Its advanced hardware and software give you a great visual and audio experience during streaming.
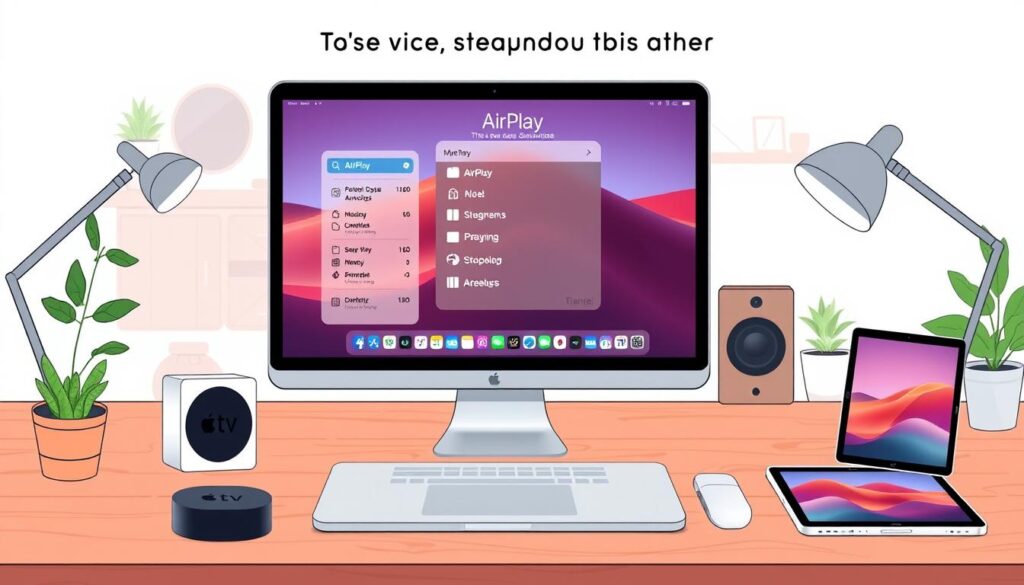
| Feature | Mac to Apple TV | MacBook Pro AirPlay |
|---|---|---|
| Network Requirements | Same Wi-Fi network | Same Wi-Fi network |
| Visual Quality | Standard HD | High Resolution (Retina) |
| Audio Capability | Basic audio performance | Enhanced audio experience |
| Usage | Great for streaming to larger screens | Ideal for multimedia presentations |
Final Thoughts
How to use Airplay on a Mac. Mastering AirPlay on a Mac opens up a world of possibilities. It lets you share your screen, stream media, and even collaborate during meetings. These benefits make it a valuable tool for anyone wanting to expand their multimedia capabilities.
By following the setup instructions and troubleshooting tips in this article, you can fully use AirPlay. This feature simplifies sharing content and improves your Apple experience. You can have fun superior sound quality and video without any difficulties.
Regardless of whether you’re streaming your preferred show or delivering significant information, AirPlay on a Mac is essential. It provides you with the tools to improve your living with technology. Use these tips to enjoy the enriched experiences that AirPlay offers.
FAQ
What ought I to do if AirPlay is not working on my Mac?
Check your network connection first if AirPlay isn’t functioning. Ensure both devices are connected to the same wireless network. Update your software as well. Numerous issues can be resolved by restarting both devices.
Can I make use of AirPlay for screen mirroring on a Mac?
Yes! Choose the AirPlay symbol from the menu bar to reflect your screen. Choose your Apple TV or compatible device. This lets you share your Mac’s display easily.
What are some common AirPlay troubleshooting tips for Mac?
For common issues, check if both devices are on the same network. Adjust firewall settings and ensure software updates are installed. Restarting both devices often solves problems.
Are there any audio issues I should be aware of when using AirPlay on Mac?
Yes, audio problems can occur. Check if the correct output device is selected in Sound settings. Also, ensure volume levels are correct on both your Mac and the AirPlay device.
What are the advantages of using AirPlay on a Mac?
Using AirPlay on a Mac offers high-quality streaming. It’s easy to share media and mirror screens for presentations. You can also distribute audio across rooms, improving your entertainment experience.






