MacBook show hidden files. Ever wondered what your MacBook hides? Hidden system files and folders can block your way when managing data. These files are key for apps and system functions but are invisible in Finder. Luckily, showing these hidden folders is simple. This guide will show you how to easily display hidden files in Finder, giving you more control and visibility on your device.
Important Takeaways
- Hidden files can contain important system data.
- Multiple methods exist to display hidden files in Finder.
- Understanding hidden files enhances file management efficiency.
- Access to hidden files is beneficial during troubleshooting.
- Specific keyboard shortcuts can quickly show hidden files.
- Advanced users can use Terminal for deeper file visibility.
Understanding Hidden Files on Mac
Hidden files on a Mac are important for the system’s stability and security. They are not seen when you normally use your computer. Knowing about hidden files helps you find important system data or settings.
What Are Hidden Files?
Hidden files are not visible to users by default. They have a dot (.) in their name. This hidden file definition means they are key for the system but should not be changed by users. If you want to finder show hidden files, it’s important to understand this.
Why Are Files Hidden?
Files are hidden to keep the system safe and prevent mistakes. Some files hold important settings that could cause problems if changed wrong. When you show hidden files mac finder, be careful to avoid any issues with your Mac.
How to Show Hidden Files in Finder
MacBook show hidden files. Learning to show hidden files in Finder can make your Mac work better. You can easily switch these files on or off using shortcuts or Finder settings. Here are two simple ways to manage hidden files and find your important data quickly.
Using Keyboard Shortcuts
One fast way to see hidden files is with a keyboard shortcut. Press Command + Shift + Period (⌘ + ⇧ + .) at the same time. This turns hidden files on and off quickly, making it easy to find them.
Using Finder Preferences
For a lasting change, adjust Finder preferences. Go to the settings and turn on options to show hidden files always. This makes all your files easy to find, improving your work on your Mac.
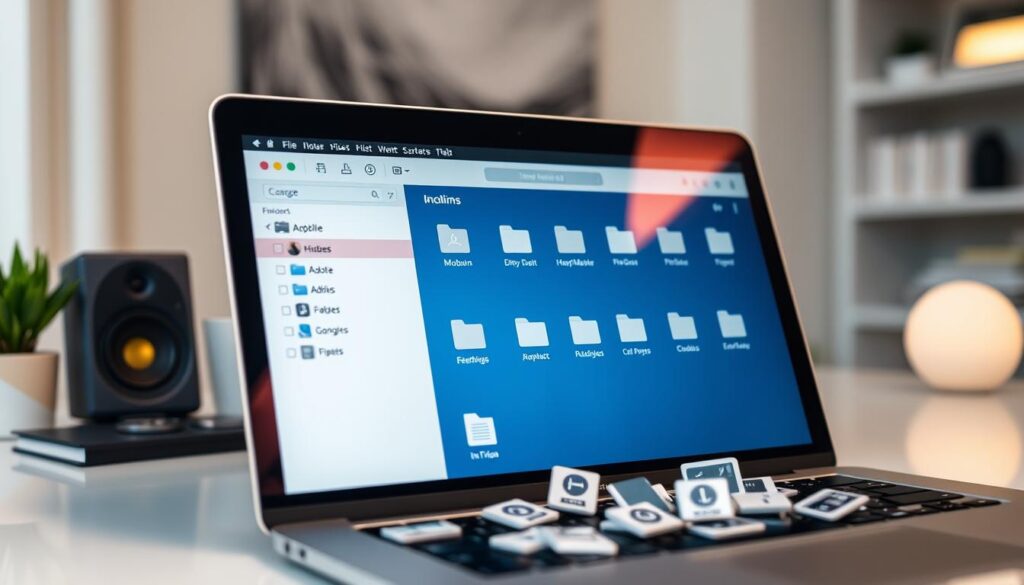
Using these tips makes your Mac work better. You can quickly find all your files with shortcuts or by changing settings. It’s always good to find ways to manage your files better.
MacBook Show Hidden Files: Step-by-Step Guide
Learning to handle hidden files on a Mac can really improve your experience. To see files that are not usually visible, using Terminal and checking Finder settings are key. Here’s a simple guide to show hidden files easily.
Enabling Hidden Files via Terminal
Terminal is a strong tool for showing hidden files on your Mac. Just follow these easy steps:
- Open Terminal, found in Applications > Utilities.
- Type defaults write com.apple.Finder AppleShowAllFiles true and press Enter.
- Then, type killall Finder and hit Enter again to update Finder.
- After that, you can see hidden files in Finder.
Checking Hidden Files Settings in Finder
After using Terminal to show hidden files, check Finder settings to make sure they’re right:
- Open a Finder window.
- Go to the folder you want to check.
- Use Command + Shift + . to show invisible files in Finder.
- Look for grayed-out files; these are your hidden files.
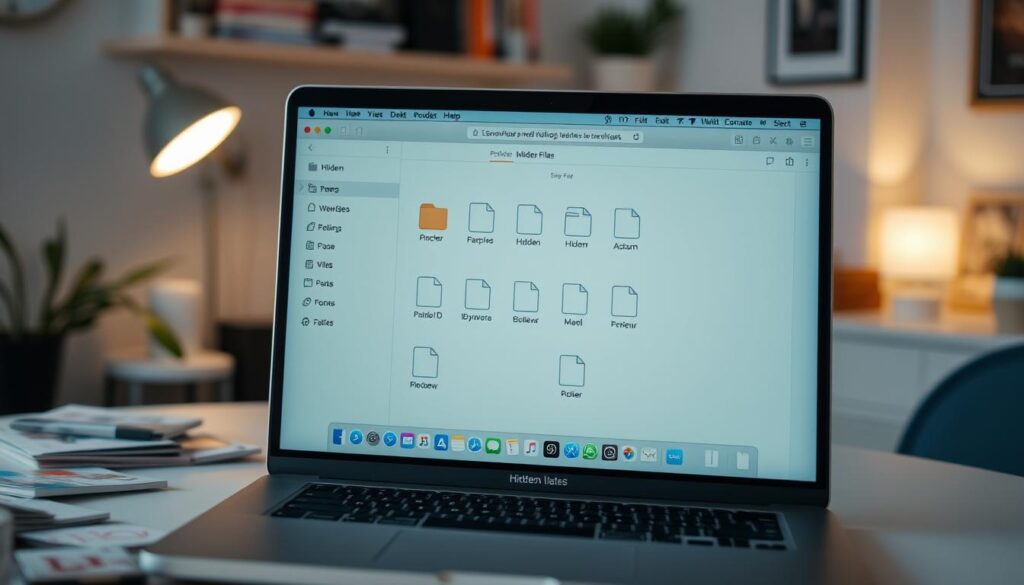
These steps help you manage hidden files well. They make sure you can find all the data you need on your Mac. Learning to use Terminal for hidden files makes navigating your system easier.
Display Hidden Files in Finder: Additional Methods
There are many ways to show hidden files in Finder, beyond the usual steps. Using third-party apps can make things easier. Also, changing system settings can help manage what you see in Finder.
Utilizing Third-Party Applications
Many apps are made to help see hidden files. For example, “Funter” has a simple interface. It lets you turn hidden files on and off easily, without using Terminal or keyboard shortcuts. These apps make it easy to finder show hidden files, making your work smoother.
Changing System Preferences for File Visibility
Mac users can change system settings to see more files in Finder. These changes can make hidden files easier to find. It shows how macOS offers many ways to customize Finder, helping you mac os finder show hidden files. This way, you can organize and access all your files better.
Troubleshooting Hidden Files Issues
Trying to make hidden files visible can be tricky. If hidden files don’t show up, don’t worry. There are solutions to help. Knowing common mistakes can also make it easier to find those hidden files.
What to Do if Hidden Files Don’t Appear
If hidden files aren’t showing, try these steps:
- Retry the Keyboard Shortcut: Press Command + Shift + . again to see if it resolves the issue.
- Refresh the Finder: Close the Finder window and reopen it; sometimes, a quick refresh initiates the hidden files.
- Reboot Your Mac: Restarting can often resolve issues that impact file visibility.
- Check Finder Preferences: Ensure that settings are configured to show hidden files in finder.
Common Mistakes When Showing Hidden Files
When trying to find hidden files, users often make mistakes:
- Incorrect Keyboard Shortcut: A common mistake involves miskeying the shortcut. Verify your input carefully.
- Using Different Finder Views: Hidden files may not appear in certain views; switching between icon and list views may help.
- Not Completing the Command: Some may forget to execute the command correctly in Terminal, which can hinder visibility.
| Issue | Potential Cause | Solution |
|---|---|---|
| Hidden files not appearing | Keyboard shortcut misused | Re-enter the command |
| Files are hidden after refresh | Finder window not refreshed | Close and reopen Finder |
| Terminal command ineffective | Incorrect command entry | Double-check Terminal input |
In Conclusion
MacBook show hidden files. Knowing how to show hidden files on your MacBook is key for good file management. You can use keyboard shortcuts and Terminal commands to see hidden files in Finder. This lets you find important documents and folders that are hidden, keeping your digital space tidy.
Learning these methods will make you more confident and improve your Mac experience. Being able to manage hidden files well can make you more productive and organized. Go back to the steps we talked about to make sure you can find everything on your device.
Understanding how to show hidden files in Finder changes how you use your Mac. By getting good at these steps, you’ll be able to find and manage your files easily.
FAQ
What do I show hidden files on my MacBook?
To show stowed away documents on your MacBook, press Order + Shift + Period (⌘ + ⇧ + .). This will make hidden files visible in Finder.
What are hidden files in Finder?
Hidden files in Finder are files that macOS hides by default. They include system files and settings that users shouldn’t change.
Why are some files hidden on my Mac?
Files are hidden to keep the system safe and prevent users from messing with important files. Hidden files start with a dot (.) in their names.
How can I permanently show hidden files in Finder?
To always see hidden files in Finder, go to Finder Preferences under “Advanced”. Choose to show hidden files. You can also use Terminal commands.
Can I display hidden files in Finder using Terminal?
Yes! You can show hidden files in Terminal. Use the command defaults write com.apple.finder AppleShowAllFiles true, then killall Finder. This will make hidden files visible.
What should I do if my hidden files don’t appear?
If hidden files don’t show up, check if you used the right shortcut. Make sure Finder is refreshed. Closing and reopening Finder might help.
Are there any third-party applications to show hidden files?
Yes, apps like Funter can show hidden files easily. They don’t need keyboard shortcuts or Terminal commands.
What common mistakes do users make when trying to show hidden files?
Users often use shortcuts wrong, forget to refresh Finder, or mess up Terminal steps. Make sure to double-check these to fix issues.
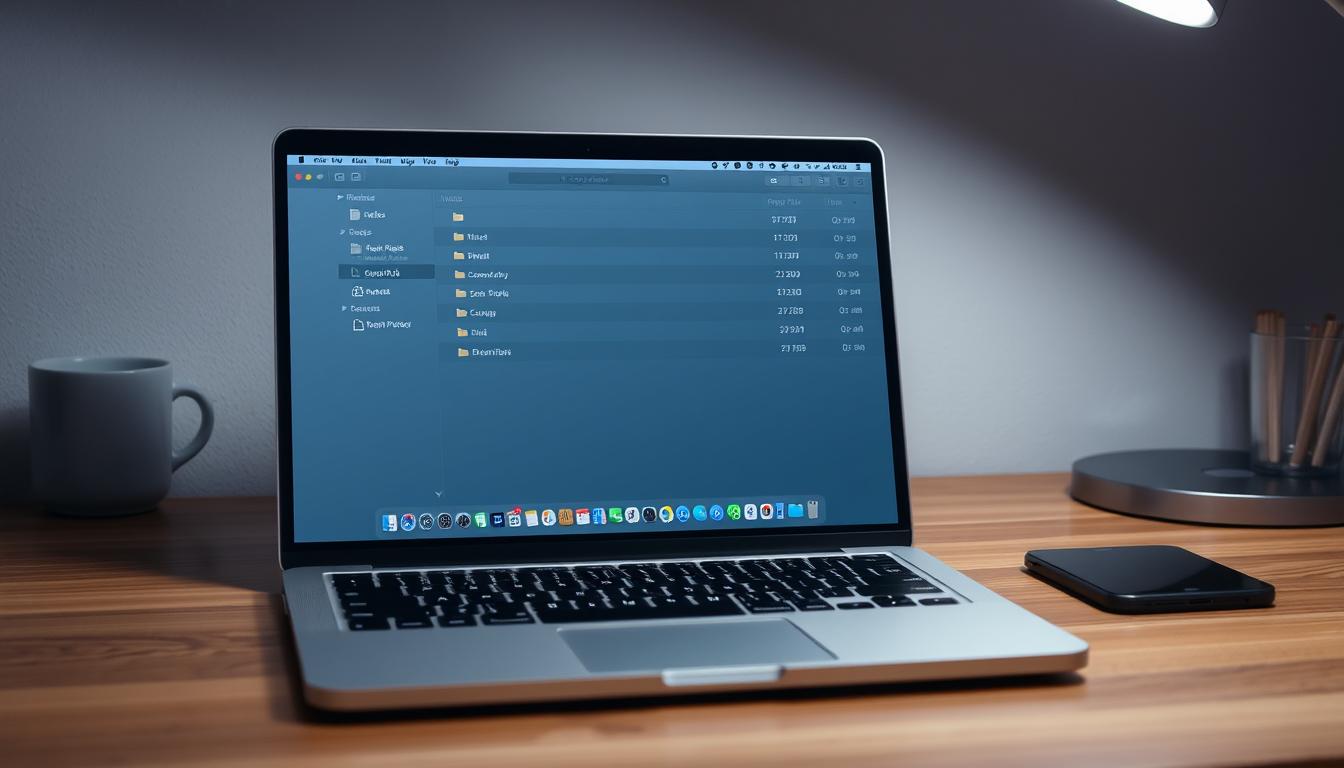



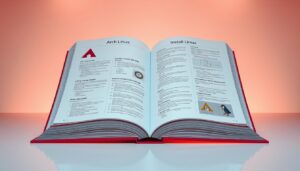


1 thought on “MacBook Show Hidden Files Effortlessly and Instantly with Ease”