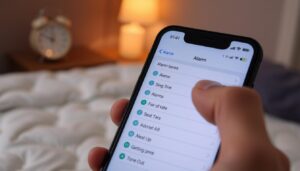Where are downloads on iPhone. Has the question, “Where are downloads on iPhone?” ever crossed your mind? Unlike PCs, iPhones lack a distinct “Downloads” folder. Finding your downloaded files may become challenging as a result. Being aware where to find documents, photos, and music is necessary for efficient handling of files.
We’ll guide you through locating and arranging your downloaded files on your iPhone in this article. This will get better and plan your experience.
Important Takeaways
- Understanding the iPhone download location is key for managing files.
- Different types of files, like documents and images, can be downloaded on your iPhone.
- The lack of a traditional downloads folder can cause confusion.
- Knowing where to find downloaded files improves your iPhone experience.
- Good file management helps save space on your device.
Understanding the Download Process on iPhone
Exploring the iPhone download process is key. It’s critical to understand what kinds of files you can download. Finding and accessing these files on your iPhone is made easier by apps.
Types of Files You Can Download
iPhone users download many types of files. These include:
- PDFs for reading documents
- Images for personal galleries or social media
- Videos for entertainment
- Music for listening offline
- Documents for work or school
Common Apps Used for Downloads
Several apps make it easier to find downloads on your iPhone. The most popular ones are:
- Safari: The default web browser for downloading files directly.
- Mail: Users can download attachments from their emails.
- Files: A central hub for accessing, organizing, and managing downloads.
- Third-Party Apps: Apps like Dropbox and Google Drive also help with downloads and file management.
Where are Downloads on iPhone
Knowing where your downloads go on an iPhone can make your experience better. Many people ask where their files are after downloading. The iPhone’s download directory is set up to help you find things fast. But, the exact spot depends on the app you used to download.
Default Download Locations
Usually, the Files app on an iPhone is the default site for downloads. As soon as you download whatever using Safari, It typically ultimately in the app’s “Downloads” folder. This makes handling your files simple. But, remember, other apps store downloads differently. For example, email attachments might not go to the same place.
Accessing Files in Various Apps
Each app has its own way of storing downloads. For example, Mail keeps attachments inside the app, which can be confusing. When you use messaging apps, downloads might be in the app’s own folder. To find your downloads in these apps, just open the app and look for them. Getting used to these storage spots helps you find files easily, no matter where they came from.
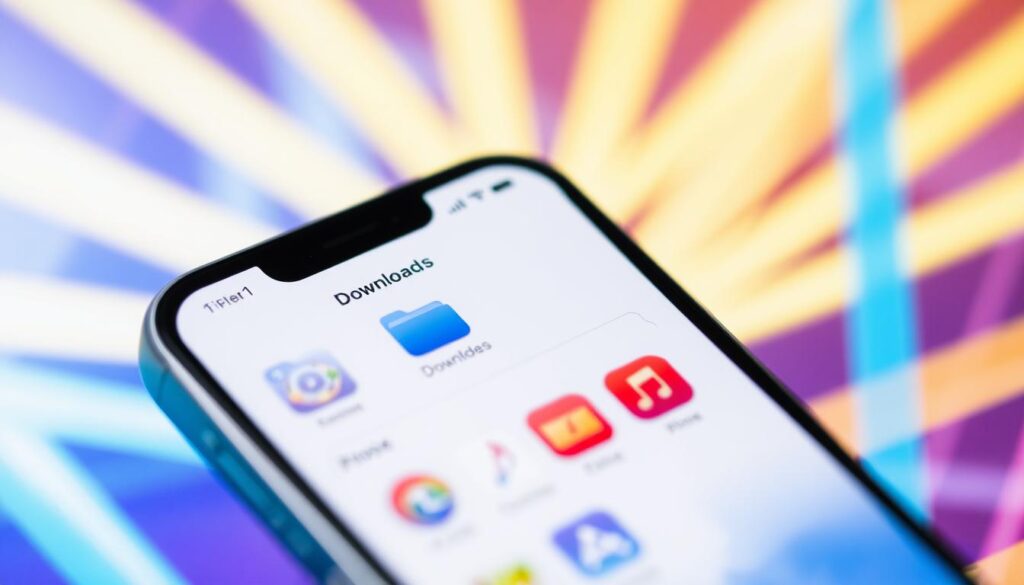
iPhone Download Folder: An Overview
Knowing how your iPhone stores files can really improve your experience. The Downloads folder is key to keeping things tidy. It helps you quickly find and manage your files. This guide will help you understand how to organize your downloads better.
Understanding File Storage on iPhone
Files on your iPhone are stored in a way that’s easy to manage. The main iPhone download location is in the Files app. Here, you can find documents, images, and videos. iOS organizes files by app, making it simple to find what you need.
How to Manage Files Effectively
Keeping your downloads organized is important. Here are some tips to help:
- Rename files so you can easily spot them.
- Use folders to group similar files together.
- To clean your Downloads folder, move files to the appropriate apps (such as iBooks or Photos).
- To make room, get rid of files you don’t require.
You can increase the usefulness of your iPhone by heeding these suggestions. It will also be easier to handle your downloads.

| Task for File Management | Actions to Take |
|---|---|
| Renaming Files | Choose ‘Rename’ after tapping on the file name. Put the new name here. |
| Creating Folders | Tap ‘New Folder’ in the Files app, then give it a name. |
| Moving Files | After selecting the file, select where to store it by tapping ‘Move’. |
| Deleting Files | Tap ‘Delete’ after swiping left on the file. |
These techniques will help you maintain a clean digital environment on your iPhone. This makes it easier to find and use your files.
Finding Downloads on iPhone
If you know where to search, finding downloads on your iPhone is simple. Your device has options to assist you in finding downloads quickly. This tutorial will teach you how to locate your downloads using the Files app, Safari, and third-party apps.
Using the Files App
Your primary tool for managing downloads is the Files app. To utilize it, follow these steps:
- From your home screen, launch the Files application.
- Select the Browse tab at the bottom right.
- Look for the iCloud Drive or On My iPhone sections to find your downloads.
- Files downloaded via various apps often appear under the Downloads folder within the app itself.
Using Safari to Retrieve Downloads
Getting files from Safari is also easy. Just follow these steps:
- Open Safari on your iPhone.
- Locate the bookmarks symbol at the bottom of the screen and tap it.
- Proceed to the Downloads area. Here, you will find a history of files you have downloaded.
Third-Party Apps for File Access
Many people use apps like Google Drive and Dropbox for file management. Here’s how to access downloads using these apps:
- Download and install your preferred file storage app from the App Store.
- Sign in with your account to access your saved files.
- Check designated folders, such as My Files or custom folders created within the app.
With these tips, finding your iPhone download folder is easy. It makes managing your files simpler.
| Method | Description | Best For |
|---|---|---|
| Files App | central hub for all files. offers organized folders including downloads.> | Users managing multiple file types. |
| Safari | Access files downloaded directly from web browsing. | Simplifying web-based downloads. |
| Third-Party Apps | Store and retrieve files across devices. | Users who prefer cloud storage solutions. |
How to Delete Downloads in iPhone
Deleting downloads on your iPhone is key to keeping it running well. Eliminating unnecessary files speeds up your device and conserves space. Here are some storage management strategies and methods for removing downloads from your iPhone using the Files app.
Removing Unwanted Files from the Files App
To delete unwanted downloads from the Files app, follow these steps:
- Open the Files app on your iPhone.
- Navigate to the Browse tab, then tap on On My iPhone.
- Select Downloads to access the downloaded files.
- Tap Select in the upper right corner to choose files to delete.
- Once undesirable files have been selected, touch the Delete icon at the bottom.
You may improve storage management and get rid of unnecessary files by doing this on a regular basis.
Managing Storage Space Efficiently
Managing storage space is more than just deleting downloads. The following advice will help you maintain the smooth operation of your device:
- Regularly review and delete files, focusing on large downloads.
- Use iCloud storage for important documents you don’t need on your device all the time.
- Clear Safari and app caches to free up extra space.
- Keep track of your storage under Settings > General > iPhone Storage.
Using these strategies can greatly improve your iPhone’s performance. Learning how to delete downloads becomes a simple part of keeping your device in top shape.
| Tip | Description |
|---|---|
| Review Downloads | Check your files regularly for unnecessary items. |
| iCloud Storage | Use iCloud to save essential files while clearing local storage. |
| Clear Caches | Remove browser and app caches to recover space. |
| Monitor Storage | Keep an eye on your storage status through Settings. |
Final Thoughts
Where are downloads on iPhone. Knowing where downloads are on your iPhone is key to using your device well. It helps you manage your files easily, whether you use Safari or other apps. The iPhone’s download folder makes it simple to find your downloads.
Learning how to find, manage, and delete your files gives you control over your storage. This knowledge helps keep your iPhone tidy and improves your experience. Use your iPhone’s features to the fullest, making every download count.
With this knowledge, you can easily navigate your iPhone’s downloads. This turns confusion into clarity. Start your journey to better file management on your iPhone today.
FAQ
Where are downloads on iPhone?
On an iPhone, downloads are kept in the “Downloads” envelope inside the Records application. Contingent upon where you got them, you can likewise find them in programs like Mail or Safari.
How do I locate my downloaded files on iPhone?
Open the Records application and explore to the “Downloads” organizer to find the documents you have downloaded. You can also check in Safari under the download manager for files you’ve accessed.
What is the iPhone download location for different apps?
The download location on an iPhone varies by app. For example, Safari saves downloads in the Files app’s “Downloads” folder. Mail may keep attachments you open directly. Third-party apps have their own download spots too.
How can I access my iPhone’s downloads?
Downloads can be seen as in the “Downloads” organizer utilizing the Documents application. Additionally, you can check in with third-party file management apps, Mail, and Safari.
How can I retrieve downloads on iPhone?
Explore to the “Downloads” envelope in the Records application to recuperate your downloads. To see your downloads assuming you utilized Safari, hit the download symbol in the upper right corner.
How do I handle downloads on my iPhone?
Move files to folders, rename them, and remove superfluous ones in the Files app to manage downloads. This keeps your device running well.
What are common apps used for downloads on iPhone?
Common apps for downloads include Safari, Mail, and third-party apps like Google Drive and Dropbox. These apps help with storing and getting files.