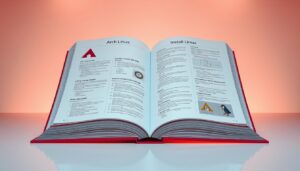Winget upgrade all. You don’t have to make keeping your program updated feel like a bother. The proper tools can help you expedite the procedure and save significant time. Enter the Windows Package Manager, a sophisticated application designed to make updates smooth and efficient.
This article digs into how you may utilize the winget upgrade all command to manage your programs effectively. Whether you’re updating a single app or numerous apps, this article will lead you through the processes to guarantee your system stays current.
By default, the Windows Package Manager is included in Windows 10 and 11, making it accessible to most users. It’s an open-source program that finds and upgrades specified software with just a few commands. For example, updating Microsoft. PowerToys is as simple as entering winget upgrade –id Microsoft.PowerToys.
In this post, we’ll cover everything from installation prerequisites to practical instances of utilizing the winget upgrade all command. Whether you’re a beginner or an established user, this resource is meant to help you navigate the procedure with ease.
Important Lessons
- Learn how to use the winget upgrade all command to update applications.
- Discover the benefits of the Windows Package Manager for simplifying updates.
- Understand how to upgrade specific apps or multiple programs at once.
- Explore practical examples, such as updating Microsoft.PowerToys.
- Find out how to check installation prerequisites for smooth updates.
Understanding the Windows Package Manager and winget
With the perfect tool, keeping up with app changes is easier than ever. A built-in program called the Windows Package Manager makes it easy to install, update, and control your software. Winget, a command-line interface that improves app management’s accuracy and efficiency, is at its heart.
What is Winget?
The core of the Windows Package Manager is an open-source program called Winget. With only a few commands, you can install, update, and uninstall apps. Winget simplifies the process of managing several apps or updating a single software.
Its capacity to manage unclear upgrade inquiries is one of its best qualities. As an example, Winget is able to identify and Install the latest version If you’re unsure of the exact version of an application. This assurances that your the software is still up to date without unnecessary trouble.
Important attributes and advantages
Winget provides a selection of attributes that make it a must-have for every user. What makes it unique is this:
- Precision in Upgrades: Use specific arguments like –id to target exact applications or versions.
- User-Friendly Commands: Simple syntax is used, making it comprehensible even for beginners.
- Efficient Updates: Look for any updates as quickly as feasible, then put them to use in a in a few seconds.
“Winget empowers users to take control of their software updates with ease and precision.”
For instance, upgrading an app like Microsoft.PowerToys is as simple as typing winget upgrade –id Microsoft.PowerToys. This level of control ensures your system remains optimized and secure.
Getting Started with Winget Upgrade All
The Windows Package Manager is a much easier place to start than you may imagine. However, this application is intended to create app simple management, there are some things You should take action to ensure you have your system ready before you begin. Let’s review each step of the process.
Installation and Prerequisites
Make sure the Windows Package Manager is installed first. This functionality is by default in the most recent Windows versions. Otherwise, you’ll have to update to the latest iteration of your Windows application installer. This ensures compatibility and smooth operation.
Type winget –version into the Command Prompt to see if your machine is ready. You can proceed if a version number shows up. Otherwise, you might have to manually install the tool.
Verifying Your Windows App Installer
Next, confirm that the Windows App Installer is current. For the Windows Package Manager to operate properly, this is essential. You can visit the official Microsoft website or check the Microsoft Store for updates.
Once the utility has been updated, use a basic command such as winget list to verify that it has been installed correctly. A list of installed programs will appear, assisting you in making sure everything is in order.
“The cornerstone of smooth app management is a system that is appropriately configured..”
Lastly, evaluate your default settings for a moment. Long-term time and effort savings can be achieved by making sure they are installed correctly. You can now confidently begin utilizing the Windows Package Manager after completing these instructions.
How to Use the Upgrade Command Effectively
With the correct tools, mastering app updates doesn’t have to be difficult. You can run instructions that keep your software up to date with the help of the Windows Package Manager, which streamlines the procedure. Whether you’re updating a single app or multiple programs, understanding the syntax and options is key.

Command Syntax and Common Arguments
The basic syntax for the upgrade command is winget upgrade [[-q] …] []. This structure lets you target specific apps or versions. For example, using the –id argument allows you to upgrade a particular application, like Microsoft.PowerToys.
Common arguments include –query to search for updates and –silent to install them without prompts. These options give you flexibility and control over the upgrade process.
Practical Examples and Use Cases
Let’s say you want to update Microsoft.PowerToys. Simply run the command winget upgrade –id Microsoft.PowerToys. This ensures you’re working with the package latest version.
For broader updates, you can scan for available upgrades using winget upgrade –all. This tool identifies outdated apps and applies updates in one go.
“Users may easily and precisely manage their program updates with the help of the Windows Package Manager.”
Verify your syntax again or make sure your system satisfies the requirements if you run into problems. This manager is a dependable option for app maintenance because troubleshooting is simple.
Customizing Your Upgrade Experience
You can change the way you operate your system by customizing software upgrades to meet your needs. You can adjust the procedure with the help of the Windows Package Manager’s sophisticated settings and flags. These tools provide you more control whether you’re working with one software or several.

Utilizing Advanced Options and Flags
Advanced options like –uninstall-previous and –silent can significantly alter how updates are processed. For example, before applying a new package, the –uninstall-previous flag eliminates earlier versions of the current program. This prevents conflicts and guarantees a clean installation.
Here’s how to utilize this flag, for example:
“Using –uninstall-previous ensures a seamless transition between versions, minimizing potential errors.”
Managing the Uninstall-Previous Behavior
Controlling how previous versions behave is essential when updating software. You can save time and effort by automating this operation with the –uninstall-previous command. When working with programs that need exact version control, it’s especially helpful.
Running the command with this flag, for instance, guarantees that your system will only have the most recent version. This method works best for keeping the setup simple.
Choosing Between Silent and Interactive Modes
The installer offers two modes: silent and interactive. Silent mode is ideal for automated operations because it applies updates without requiring user input. In contrast, interactive mode offers detailed instructions, which is useful for intricate setups.
This is a brief comparison:
- Silent Mode: Ideal for easy, fast updates.
- Interactive Mode: Perfect for those that want to be in charge of every step.
Selecting the appropriate mode is dependent on your particular requirements and the difficulty of the current update.
Through the use of these cutting-edge features, you are able to personalize your experience of upgrading according to your workflow. Regardless of your level of experience or an proficient user, these resources enable you to effectively manage your software.
Tips for Troubleshooting and Best Practices
With the right strategy and resources, using navigation software updates able to go farther smoothly. Even with a dependable system, there may be sporadic errors. This section includes practical tips to aid you in spotting problems, reading log files, and efficiently rectifying faults.
Diagnosing Upgrade Issues
When an update doesn’t proceed as planned, the first step is to discover the root problem. Start by examining the command syntax to ensure it’s correct. A small typo can lead to issues, so double-check your input.
If the syntax is correct, review the system logs. These logs provide detailed information about what went wrong. Look for specific error codes or messages that can guide your next steps.
“Understanding the error message is half the battle in resolving upgrade issues.”
How to Interpret Error Messages and Log Files
In terms of to debugging, your best friend is a log file. They offer crucial information on the the source of the problem. This is a quick guide on interpreting common messages:
| Error Notification | Potential Reason | The answer |
|---|---|---|
| “Package not found” | The app’s ID or version is incorrect. | Check the app ID and give it another go. |
| “Permission denied” | Absence of administrative rights | Execute the command in administrator mode. |
| “Uninstall previous version” | Conflicts with older versions | The –uninstall-previous flag should be used. |
For instance, If a prompt regarding an older version, including the –uninstall-previous flag can fix the problem. This ensures a clean installation of the most recent version.
Customizing Your Upgrade Parameters
Sometimes, errors occur due to default settings. In such cases, you can customize upgrade parameters to fit your needs. For example, you can speed up the procedure and avoid questions by using the –silent switch.
The following advice will help you have a better experience:
- Always verify the app ID before running the command.
- Use the –log option to generate detailed logs for review.
- In the event when a prompt, before continuing, thoroughly read it..
By adhering to these best practices, You are able to debug efficiently and keep your system operating without a hitch. Remember, a lack of patience and when it comes to fixing upgrade problems, attention to detail is crucial.
Final Thoughts
Winget upgrade all. Simplifying software management on Windows is now more accessible than ever. The Windows Package Manager offers a seamless way to handle app updates, ensuring your machine stays optimized. From installation to customization, this tool provides flexibility and control.
Understanding the command syntax and troubleshooting practices is key to a smooth experience. Proper settings and clear agreements with app sources ensure reliable operations. Try it on your system to see the output of a well-maintained setup.
Explore additional Windows CMD commands to further enhance your experience. Share your feedback or dive deeper into related topics to stay ahead. With the appropriate tools, managing your software becomes smooth and effective.
FAQ
What is the Package Manager for Windows and how it operates?
The Windows Package Manager was created by Microsoft, or winget, in a command-line application. It simplifies things for users to control, install, and update applications on their Windows computer. By downloading software from trusted sources and insuring that you have the most recent versions, it speeds the operation.
What are some ways to check if the Windows App Installer is current?
To confirm that your Windows application has been installed, look up App Installer in the Microsoft Store.” Click the Update button if there is an update available. Maintaining it up to date guarantees seamless package management operation.
What are some common arguments used with the upgrade command?
Arguments such as --id to specify an application, --source to select a specific repository, and --silent for unattended installations are supported by the upgrade command. These choices aid in tailoring the procedure to your requirements.
Can I uninstall previous versions of an app during an upgrade?
Yes, you can use the --uninstall-previous flag to regulate this conduct. This assurances the outdated versions are eliminated, clearing up clutter and making room on your computer.
How do I diagnose and fix problems during an upgrade.?
Examine the log files produced by the package manager first. These files give detailed error notices. Additionally, confirm that your equipment satisfies the prerequisites and that the app’s installer is appropriate for the Windows version you’re running.
What distinguishes modes that are interactive and silent?
Silent mode runs the upgrade process without user prompts, ideal for automation. Mode of interaction, on the other hand, demands human input and indicates progress, making it appropriate for manual upgrades.
How am I able to see a list of apps that have updates available?
To see all installed apps with updated versions available for installation, use the winget list --upgrade-available command. You can stay up to date by doing this.